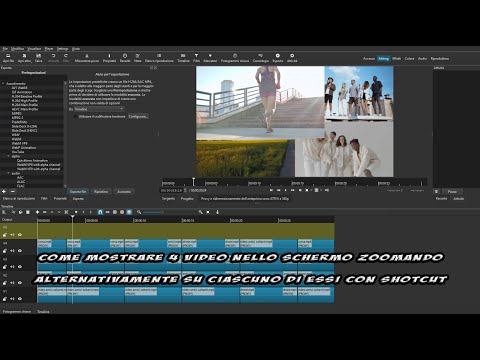Il programma PowerToys, di cui ho parlato nell'ultimo post, ha ricevuto un importante aggiornamento con diverse interessanti novità. Ricordo che si tratta di una utility disponibile per gli utenti Microsoft fin dal sistema operativo Windows 95. Tale progetto è stato ripreso qualche tempo fa potenziandolo e rilasciandolo come open source.
Attualmente è giunto alla versione 0.70.0 e può essere installato dalla pagina linkata nella prima riga nei computer Windows 10 e 11 che abbiano una macchina da 64-bit. Ci sono due link di installazione, uno generico e un altro per chi abbia un processore ARM. In entrambi i casi viene scaricato un file .exe su cui fare un doppio click e seguire le finestre di dialogo per l'installazione. Il programma aggiungerà una icona nella Barra delle Applicazioni.
Sarà visualizzabile tra le icone nascoste. Ci si fa sopra un doppio click per aprire la finestra principale di PowerToys. Nella colonna di sinistra vengono elencate tutte le utilities contenute. Cliccando sopra a ciascuna di esse potremo attivarle singolarmente o disattivarle. Oltre alla funzionalità per visualizzare le anteprime dei file, abbiamo già visto in questo sito come con PowerToys si possa tra l'altro estrarre testo da immagini con la funzionalità OCR, suddividere lo schermo in più parti secondo il layout prescelto e digitare vocali e consonanti accentate, anche maiuscole, o con segni diacritici. Come accennato nel precedente articolo con l'ultimo update è anche possibile utilizzare lo stesso mouse e la stessa tastiera su più computer.