Il grande sviluppo della telefonia mobile ha provocato una vera esplosione di contenuti multimediali in tutto il mondo. Tutti noi non abbandoniamo mai lo smartphone con cui scattare foto e girare video all'occorrenza.
Gli smartphone possono essere usati per catturare immagini e filmati tenendoli in verticale o in orizzontale. Il risultato che si ottiene è molto diverso per quanto riguarda la risoluzione e soprattutto l'aspect ratio, ovvero il rapporto tra larghezza e altezza dello schermo. I video HD girati in verticale hanno una risoluzione di 1080x1920 pixel mentre i video HD girati in orizzontale hanno come risoluzione 1920x1080 pixel.
Il loro aspect ratio è rispettivamente di 9:16 e di 16:9 con il rapporto tra larghezza e altezza che si inverte, quando si passa dalla posizione verticale alla orizzontale e viceversa. Se intendiamo condividere il video via smartphone, allora la scelta dell'orientamento verticale del telefono è consigliabile ma certamente non lo è nel caso visualizzassimo il girato nel computer o del televisore, che quasi sempre hanno uno schermo widescreen 16:9.
La post produzione dei video con orientamento verticale è una delle funzionalità più richieste nei programmi di video editing. In questo post vedremo le quattro modifiche più comuni che riguardano i video verticali. Lo faremo usando Shotcut, un video editor gratuito e in italiano, installabile su Windows, MacOS e Linux.
Ho pubblicato sul mio Canale Youtube un tutorial che illustra come editare i video verticali con Shotcut.
Per l'installazione del programma, si apre la Home di Shotcut quindi si va su Click to Download. Si sceglie quindi l'opzione relativa al nostro sistema operativo. Un utente Windows cliccherà sul link Windows Installer per scaricare un file in formato .exe da uno dei due siti equivalenti GitHub e FossHub.
Per l'installazione del software, si dovrà fare un doppio click sul file .exe e seguire le finestre di dialogo. Il programma solitamente viene aperto nella lingua del computer, quindi in italiano. Se per qualche ragione questo non dovesse accadere, si va nel menù su Settings -> Language -> Italian per poi cliccare su Yes e riavviare Shotcut.
1) AGGIUNTA DI BARRE LATERALI SFUOCATE
Come prima operazione di modifica dei video verticali con Shotcut vediamo come aggiungere delle sfocature laterali ai video verticali, per mostrarli in uno schermo a 16:9 come quelli del computer e della televisione.
Si fa andare Shotcut quindi si clicca su Elenco Riproduzione e si trascina nella scheda omonima in alto a sinistra il video verticale su cui operare, che poi dovrà essere aggiunto alla Timeline, sempre con il drag&drop del mouse.

Per salvare il video in orizzontale occorre impostare una risoluzione conseguente. Si va quindi su Impostazioni -> Modalità video e si sceglie per esempio HD 1080p 30fps che creerà un video 16:9 da 1920x1080 pixel.
Si può scegliere anche un frame rate diverso da 30fps (30 fotogrammi per secondo) e magari una risoluzione in 4K o Ultra HD, scegliendo nel menù verticale, per esempio UHD 2160p 30fps. L'anteprima del video verrà mostrata con due barre laterali nere. Per sostituirle con una sfocatura del video si clicca su Filtri sotto il menù.
Shotcut ha un filtro specifico per questa funzionalità. Si va sul pulsante del Più e si seleziona la scheda dei Filtri Video per poi selezionare il filtro Blur: Pad che aggiungerà le sfocature laterali in modo automatico.
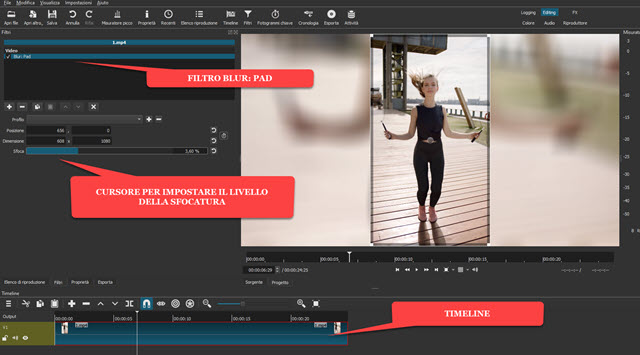
Con l'apposito cursore si potrà impostare il livello della sfocatura. Si riproduce il filmato e eventualmente si modifica la posizione e la dimensione della sfocatura. In calce al post vedremo come esportare il video.
2) ELIMINARE LE BARRE NERE DAI VIDEO VERTICALI
Non è raro che dei video girati in verticale vengano condivisi in orizzontale, con il risultato di visualizzare le solite barre nere laterali. Una simile trasformazione la si ottiene con la procedura illustrata nel punto precedente prima di introdurre il filtro Blur: Pad. In tali video possono essere eliminate le barre laterali e salvati in verticale.
Ricordo che per scoprire la risoluzione di un file video ci si clicca sopra su Esplora File con il destro del cursore. Si sceglie Proprietà nel menù contestuale quindi la scheda Dettagli, in cui saranno mostrate larghezza e altezza dei fotogrammi. Il video si importa come prima in Elenco Riproduzione quindi si trascina nella Timeline.

Di solito Shotcut imposterà la risoluzione in automatico, quindi il video verrà mostrato con le barre laterali nere. Si va su Impostazioni -> Modalità video -> Non Broadcast e si sceglie Verticale HD 30fps.
Il video sarà mostrato molto piccolo in uno schermo verticale. Lo si seleziona cliccandoci sopra, si clicca su Filtri quindi sul pulsante del Più. Tra i filtri video si sceglie Size, Position & Rotate e si agisce sul cursore di Zoom.
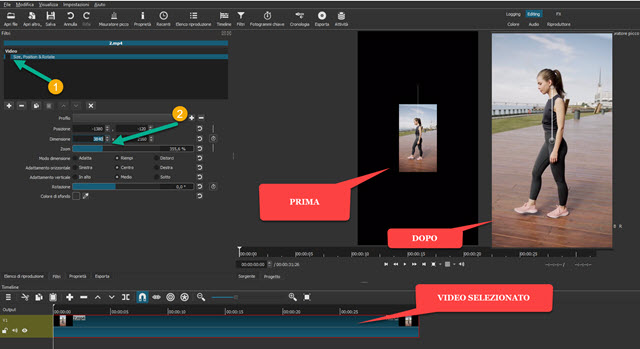
Spostandolo verso destra, si ingrandirà progressivamente il fotogramma del video fino a far coincidere la sua parte centrale con lo schermo del video verticale impostato, eliminando quindi le barre nere laterali. In questo modo un video verticale convertito in orizzontale con le barre nere laterali, tornerà a essere verticale come in origine.
3) RITAGLIARE VIDEO VERTICALE salvandolo IN ORIZZONTALE
Se in un filmato solo un'area dello stesso è rilevante, possiamo ritagliarla in modo da esportarla con un rapporto larghezza altezza di 16:9 come nei video orizzontali. Si aggiunge a Elenco Riproduzione il video su cui operare, quindi, come al solito, si trascina nella Timeline. Si va poi su Impostazioni -> Modalità Video.
Si sceglie una risoluzione orizzontale come p.e. HD 1080 30fps. Il video verrà mostrato con le barre laterali nere.

Si seleziona il filmato nella Timeline quindi si va su Filtri e si clicca sul pulsante del Più. Tra i filtri Video si sceglie Size, Position & Rotate. Nella sua finestra si aumenta lo zoom per riempire lo schermo con una sua area.

Si può agire con il cursore sul puntino centrale del video per spostarlo in tutte le direzioni e sceglierne l'area.
4) RITAGLIARE VIDEO ORIZZONTALE E SALVARLO IN VERTICALE
Se l'azione di un filmato girato in orizzontale avviene solo in una sola zona dell'asse delle X, allora se ne potrà ritagliare un'area per salvarla poi come video in verticale. Si trascina il filmato su Elenco Riproduzione.
Si aggiunge quindi come al solito alla Timeline e si imposta una risoluzione verticale andando su Impostazioni -> Modalità Video -> Non Broadcast -> Verticale HD 1080. Il video verrà mostrato al centro dello schermo.

Si seleziona il video nella Timeline quindi si va su Filtri e si clicca sulla icona del Più. Si sceglie il filtro video Size, Position & Rotate. Si agisce sullo Zoom per riempire tutto lo schermo verticale con un'area del video.

Si può anche agire con il cursore sul puntino centrale del video per un suo riposizionamento.
SALVATAGGIO DEI VIDEO EDITATI
Il salvataggio dei video editati con Shotcut si completa con la stessa procedura indipendentemente dalla risoluzione che abbiamo scelto. Si clicca su Esporta quindi in Assortimento si sceglie il profilo, p.e. H.264 High Profile.

Si clicca su Avanzato -> Video, per controllare che la risoluzione sia quella giusta, quindi si va su Esporta File, per aprire Esplora File di Windows, in cui selezionare la cartella di output, dare un nome al file e andare su Salva. Il processo di codifica del video verrà mostrato in percentuale nella finestra Attività in alto a destra.



Nessun commento :
Posta un commento
Non inserire link cliccabili altrimenti il commento verrà eliminato. Metti la spunta a Inviami notifiche per essere avvertito via email di nuovi commenti.
Info sulla Privacy