Come creare e/o editare video 4K Ultra HD (risoluzione 3840x2160 pixel) con Shotcut, programma gratuito per Windows, MacOS e Linux
Ci sono delle risoluzioni standard dei video che hanno anche dei rapporti standard tra la dimensione della larghezza e dell'altezza del player. L'aspect ratio è molto diversa a seconda del dispositivo con cui si registra il video. P.e. con i cellulari si possono registrare video in modalità portrait, ovvero in verticale, o in modalità landscape, cioè in orizzontale. Nel primo caso l'aspect ratio è di 9:16 mentre nel secondo è di 16:9 che è poi il rapporto classico delle moderne televisioni e degli schermi dei computer.
Mentre per la risoluzione dei video si usa l'unità di misura dei pixel, per la risoluzione dello schermo si aggiunge anche la lettera p o la lettera i. La "p" presente p.e. nella sigla 720p e 1080p, indica la tecnica progressiva con cui viene riprodotta l'immagine sullo schermo 60 volte al secondo, mentre la "i" (p.e. della sigla 1080i) indica la tecnica interlacciata, ossia la riproduzione di mezza immagine 60 volte al secondo (si alternano le righe dispari a quelle pari). Il metodo più usato è il primo, quindi 720p significa una risoluzione HD, 1080p comporta invece una risoluzione Full HD.
Per la risoluzione dei video si prende appunto in considerazione l'altezza del player. I video 720p e 1080p indicano infatti il numero di pixel del loro asse verticale. Con 4K si indicano due risoluzioni ben distinte. La risoluzione 4096×2160 pixel (ossia la 4K propriamente detta) usata in ambito cinematografico, e la risoluzione 3840×2160 pixel (ossia la Ultra HD propriamente detta) è utilizzata in ambito televisivo.
Per creare o editare un video in risoluzione 4K occorre quindi avere dei contenuti in tali risoluzioni. I cellulari di alta gamma, anche piuttosto datati, sono tutti in grado di girare video con risoluzioni in 4K. Se vengono girati in modalità landscape, ovvero in orizzontale, si adatteranno perfettamente agli schermi del computer o della TV.
In un precedente post abbiamo visto come creare delle presentazioni di foto in 4K con un programma gratuito specifico per quella funzionalità. Si può però usare anche un editor video generico, gratuito e multipiattaforma, come Shotcut. Si apre la sua Home per poi andare su Click to Download per scaricare il file dell'installer.
Un utente Windows farà doppio click sul file .exe per poi seguire il wizard di installazione. Ho pubblicato sul mio Canale Youtube il video tutorial su come creare o modificare video con risoluzioni 4K ovvero 3840x2160 pixel.
Shotcut imposta il progetto in modo automatico secondo i parametri del primo video che viene aggiunto nella Timeline. Per conoscere la risoluzione di un video o di una immagine, ci si clicca sopra con il destro del mouse per poi scegliere Proprietà nel menù contestuale, che aprirà una finestra in cui selezionare la scheda Dettagli.
Scorrendola verso il basso, si potranno visualizzare i dati della larghezza e della altezza in pixel sia dei video che delle immagini. Si apre Shotcut e nella sua interfaccia si va su Impostazioni -> Modalità video.
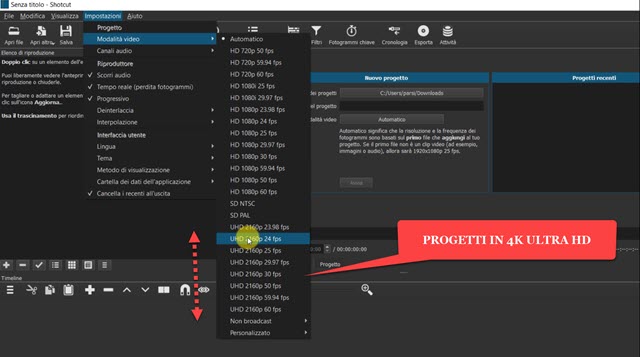
Se abbiamo un video in 4K si lascia la spunta su Automatico nel caso sia il primo aggiunto alla Timeline. Se non fosse così, si sceglie un progetto Ultra HD per esempio UHD 2160p 30fms dove 30fps indica i frame rate.
Si va poi su Elenco Riproduzione e si trascinano nella finestra in alto a sinistra tutti i contenuti che ci servono per creare il video. Si può trattare di un solo filmato a cui vogliamo aggiungere del testo, due o più filmati da unire insieme con delle transizioni oppure delle immagini con cui creare uno slideshow di foto.
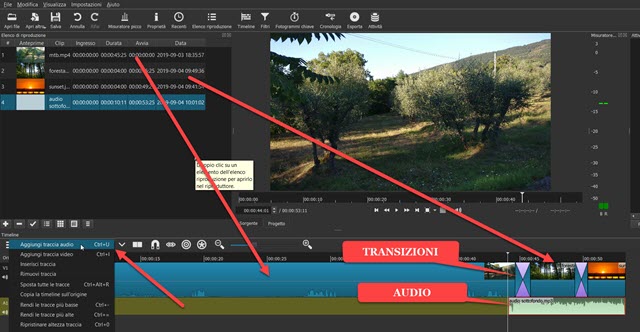
Nella Timeline possiamo aggiungere più filmati insieme a immagini e utilizzare tutti gli strumenti di Shotcut tra cui i Fotogrammi Chiave, l'aggiunta di Titoli e modifiche aggiunte con i Filtri e Effetti a disposizione.
Dopo aver editato il video, si passa al suo salvataggio. Si clicca su Esporta per aprire la finestra di configurazione.
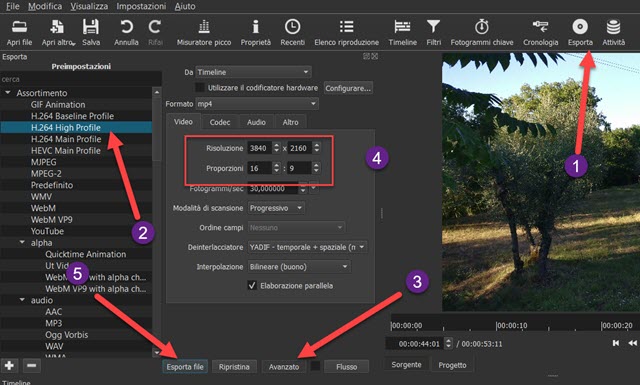
Nella finestra che si apre, in Assortimento, si sceglie il formato di uscita, p.e. H.264 High Profile, per avere un video in formato MP4. Si va poi su Avanzato, per controllare che la risoluzione sia appunto quella desiderata ovvero 3840x2160 pixel. Se non fosse così saremo sempre a tempo a modificare la risoluzione prima di andare su Esporta File. Si aprirà Esplora File (OS Windows) in cui selezionare la cartella di output e dare un nome al file di uscita. Si va su Salva per poi visualizzare il procedere della codifica nella finestra Attività in alto a destra.



Nessun commento :
Posta un commento
Non inserire link cliccabili altrimenti il commento verrà eliminato. Metti la spunta a Inviami notifiche per essere avvertito via email di nuovi commenti.
Info sulla Privacy