Nei post e nei video che ho pubblicato su DaVinci Resolve mi sono spesso riferito ai Keyframes ma non ho mai pubblicato niente riguardo alle nozioni propedeutiche sul loro utilizzo. L'ho invece fatto per i Fotogrammi Chiave di Shotcut e di Openshot, anche se, in questo secondo caso, limitatamente alle funzioni di Zoom In e Zoom Out.
Come avrete certo già capito Fotogrammi Chiave è la traduzione italiana di Keyframes. Su DaVinci Resolve è più corretto usare l'espressione inglese perché DaVinci Resolve ancora non supporta la nostra lingua. Ricordo che DaVinci Resolve può essere scaricato dalla homepage creata dalla azienda produttrice Blackmagic Desing.
Si clicca su Scarica per visualizzare i pulsanti per la sua installazione rispettivamente su Windows, Mac e Linux. I bottoni sulla sinistra si riferiscono alla versione gratuita del programma mentre quelli a destra alla versione a pagamento DaVinci Resolve Studio. Sia per il programma gratuito che per quello a pagamento siamo arrivati alla versione 17, da poco uscita dalla Beta. Un utente Windows scaricherà un file ZIP da scompattare per estrarre un file in formato .exe su cui fare un doppio click per poi seguire le finestre di dialogo del wizard di installazione.
Si fa andare DaVinci Resolve che mostrerà una finestra iniziale in cui cliccare su New Project, digitare il nome del progetto per poi andare su Create. Finalmente si aprirà l'interfaccia principale di DaVinci Resolve che è suddivisa in sette pagine: Media, Cut, Edit, Fusion, Color, Fairlight e Deliver.
Ho pubblicato sul Canale Youtube un video che illustra le nozioni di base dei Keyframes in DaVinci Resolve.
Se non si hanno esigenze particolari di estrazioni di clip da altri filmati, come può accadere per il girato di una produzione cinematografica o televisiva che deve essere poi montato, si inizia dalla Edit Page, terza da sinistra.
Nella finestra della Media Pool si aggiungono i file di cui si ha bisogno per poi trascinarli nella Timeline. Per selezionare i file, ci si clicca sopra con il sinistro del cursore, in modo da visualizzarli con il bordo rosso. Con la clip selezionata, si illumina lo strumento Inspector, in alto a destra, che mostrerà sezioni e categorie di intervento.

Nella versione 17 del programma, Inspector è suddiviso in schede e ciascuna di esse in categorie. Le schede sono Video, Audio, Effects, Transition, Image e File. Alcune di esse non sono illuminate quando si è selezionato un elemento che non le riguarda. Nello screenshot precedente è mostrata la scheda Video di Inspector.
È suddivisa in varie categorie: Transform, Cropping, Composite, Stabilization, Lens Correction, Retime e Scaling. Ogni Keyframe deve essere associato a una posizione dell'Indicatore di Riproduzione per fissare i valori che debbono assumere i parametri delle varie categorie. Si possono attivare i Keyframes di una intera categoria, cliccando sul pulsante a forma di rombo posto a destra di ciascuna di esse. Se lo si fa, i pulsanti a forma di rombo di tutta la categoria assumeranno lo stesso colore. Alternativamente si possono selezionare singolarmente.
ZOOM IN E ZOOM OUT
Per fare un esempio di come applicare uno zoom in avanti, si posiziona l'indicatore di riproduzione nel punto della clip in cui iniziare a zoomare. Si clicca sui rombi accanto a Zoom X e Y e Position X e Y. I pulsanti si coloreranno di rosso e nella clip si visualizzeranno due pulsanti a forma di diamante e di curva.
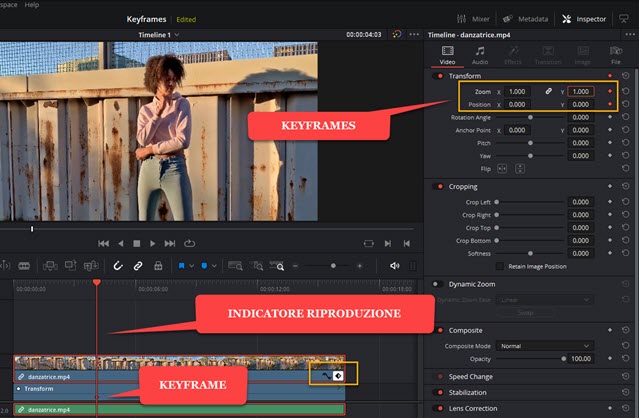
Cliccando sul pulsante del diamante si visualizzerà il Keyframe aggiunto alla clip. Successivamente si sposta l'indicatore di riproduzione nel punto in cui la clip deve essere zoomata. Si agisce quindi sui valori di Zoom X, Zoom Y, Position X e Position Y per visualizzare nello schermo il dettaglio del video su cui zoomare.

Per mantenere gli stessi valori di Zoom e Position per un certo intervallo di tempo, si sposta in avanti l'indicatore di riproduzione e si clicca ancora sui pulsanti dei Keyframe relativi a tali valori. Si passa poi allo Zoom Out.
Si sposta ancora in avanti l'indicatore di riproduzione e i valori di Zoom X e Y e Position X e Y si riportano ai valori iniziali. Basta farci sopra un doppio click, digitare 1 nello Zoom e 0 in Position per poi andare su Invio.
Se adesso si riproduce la clip ci sarà uno Zoom In seguito da un intervallo stabile e poi da uno Zoom Out, tutti applicati con continuità perché DaVinci Resolve opererà una interpolazione tra i valori inseriti nei Keyframe.
Ci si può spostare tra i vari Keyframe cliccando sui pulsanti
di minore e maggiore posti a lato di ciascun rombo rosso. I
Keyframes possono essere spostati in avanti e indietro nella
clip e eliminati andando su
KEYFRAME APPLICATO ALL'AUDIO
Se la clip ha audio, si può selezionarne la traccia posizionata sotto a quella del video e di colore verde. In Inspector stavolta si seleziona la scheda Audio e la categoria Volume, che ha un solo parametro. Si clicca sul rombo che diventerà risso, dopo aver posizionato l'indicatore di riproduzione nel punto in cui variare il volume dell'audio.

Verrà creato un Keyframe. Si sposta poi in avanti l'indicatore di riproduzione e agisce sul cursore del guadagno del volume per aumentarlo o diminuirlo. Cliccando sul pulsante a forma di curva nella clip, si visualizzerà il grafico della variazione del volume su cui potremo interagire per cambiare la posizione dei Keyframe e il valore del guadagno.
Di default il passaggio da un Keyframe all'altro avviene in maniera lineare. Si può scegliere un tipo diverso di progressione con una curva convessa, concava oppure con flesso, denominate spesso curve di Bézier.
KEYFRAME APPLICATI A UN TESTO
I Keyframe possono essere applicati da Inspector a tutti gli elementi della Timeline che vengono selezionati. Vediamo come sia possibile applicarli a un testo per animarlo all'interno del video. Si illumina Effects Library.

Si va quindi su Toolbox -> Titles e si trascina l'elemento Text sopra alla clip video. Nella scheda Text di Inspector, si potrà posizionare e ridimensionare la clip Text con le maniglie. Si seleziona la clip quindi si personalizza il testo scegliendo la famiglia di font, il colore e la dimensione nella scheda Text.
Per applicare i Keyframe si passa alla scheda Settings. Per esempio su Transform si clicca sui pulsanti a forma di rombo posizionati a destra di Zoom X, Zoom Y, Position X e Position Y. Diventeranno rossi e saranno attivati i Keyframe. Si può posizionare l'indicatore di riproduzione all'inizio della clip Text e spostare il testo fuori dello schermo a sinistra poi si sposta lo stesso indicatore alla fine della clip e, agendo su Position X, si può far uscire dallo schermo sulla destra. Ovviamente si può agire anche sullo Zoom e su Rotation Angle per impostare rispettivamente aumenti e diminuzioni della dimensione e rotazioni parziali o totali dello stesso testo.



Nessun commento :
Posta un commento
Non inserire link cliccabili altrimenti il commento verrà eliminato. Metti la spunta a Inviami notifiche per essere avvertito via email di nuovi commenti.
Info sulla Privacy