DaVinci Resolve è un video editor molto completo, anche nella sua versione Lite gratuita, che è mancante solo di poche funzionalità rispetto a quella Studio a pagamento. È multipiattaforma, quindi installabile su Windows, Mac e Linux. Si apre la pagina dedicata a questo programma dalla casa produttrice Blackmagic Design.
Si clicca sul pulsante Scarica, per poi andare sul bottone relativo al nostro sistema operativo, su DaVinci Resolve 16, sulla sinistra, perché la versione DaVinci Resolve Studio 16, sulla destra, è a pagamento. Si aprirà un modulo in cui digitare alcuni dati personali tra cui nome, cognome, indirizzo email e paese di provenienza per poi andare su Registrati e Scarica. Gli utenti Windows scaricheranno un file ZIP su cui cliccare sopra con il destro del mouse.
Dopo aver scelto Estrai tutto dal menù contestuale, verrà generata una cartella con i contenuti dell'archivio ZIP appena estratto. Si tratta di un file in formato .exe su cui fare un doppio click, andare sul Sì e seguire le finestre di dialogo per completare l'installazione del programma. Quando si apre DaVinci Resolve ci verrà mostrata una finestra in cui selezionare il database, se si sono già creati, oppure verrà scelto di default il Local Database.
Si va su New Project, si dà un nome al progetto quindi si clicca su Create, per aprire l'interfaccia principale del programma che è suddiviso in sette schede: Media, Cut, Edit, Fusion, Color, Fairlight e Deliver. Dopo aver mostrato quali siano le principali funzionalità della scheda Fusion, in questo post mi occuperò della scheda Fairlight, che è quella deputata alla modifica e alla personalizzazione dell'audio del progetto video.
Ho pubblicato sul Canale Youtube un tutorial sulle principali caratteristiche di Fairlight di DaVinci Resolve.
Prima di passare alla scheda Fairlight, è necessario andare nella scheda Edit, quella del montaggio video, per inserire i file multimediali nella Timeline. Le clip video verranno suddivise in due tracce, quella del video posizionata in alto, e quella dell'audio, posizionata in basso e colorata di verde. Le due tracce possono essere collegate e spostate in solido, oppure essere rese indipendenti una dall'altra, cliccandoci sopra con il destro del mouse per poi togliere la spunta a Link Clips nel menù contestuale per selezionare singolarmente le tracce.
Si apre la scheda Fairlight in cui saranno visibili le tracce audio delle clip aggiunte nella Timeline. In alto a sinistra ci sono i pulsanti delle varie sezioni: Media Pool, Effects Library, Index, Sound Library, ADR.
La Media Pool è la finestra in cui trascinare i file del progetto da illuminare, solo se è necessario importare altro materiale. In Index vengono elencate le tracce e i Markers per selezionare parti delle clip. La sezione ADR è utile soprattutto ai doppiatori perché mostra nell'anteprima del video, i dialoghi dei vari personaggi, e funziona come una specie di gobbo. I testi dei dialoghi non vengono poi esportati nel progetto ma si vedranno solo in anteprima.
Illustrerò le funzionalità della sezione ADR in un prossimo post. Particolarmente interessante è la sezione Sound Library. In dei post precedenti abbiamo già visto come installare la Libreria dei Suoni di DaVinci Resolve e come creare delle Librerie Audio in database locali. La libreria dei suoni di DaVinci Resolve la si installa aprendo la pagina del Supporto di BlackMagic Design per poi scorrere la finestra Latest Download fino a trovare l'aggiornamento software Blackmagic Fairlight Sound Library 1.0, datato 6 Marzo 2020.
Si scarica il file compatibile con il nostro sistema operativo per poi installare la libreria in una cartella creata appositamente. In Sound Library si può iniziare a digitare tre lettere per visualizzare i risultati della ricerca.

Si seleziona un suono e si va sulla icona del Play per riprodurlo. Si può aggiungere al progetto trascinandolo nella Timeline dove verrà creata automaticamente un'altra traccia. Anche nella scheda Fairlight c'è il pulsante Inspector. Si seleziona una traccia e si illumina il pulsante. Nella finestra relativa si sposta il cursore della Clip Volume per aumentarlo e diminuirlo, su quello della Clip Pan per modificare il bilanciamento negli audio stereo.
Con i cursori della Clip Pitch possiamo modificare il tono, aumentando o diminuendo il numero dei semitoni. In sostanza si può rendere una audio più acuto o più grave. In Clip Equalizer si possono aumentare o diminuire selettivamente i volumi delle varie bande di frequenza. In Effects Library si aggiungono gli Effetti Audio.

Si procede esattamente come per gli Effetti Video. Si trascina l'effetto sopra alla traccia audio a cui aggiungerlo. Verrà aperta una finestra in cui impostare i parametri dell'effetto. Alternativamente la si può chiudere e interagire con i cursori del settaggio aggiunti e visibili nella finestra Inspector. Si può eliminare l'effetto aggiunto, andando sulla icona del cestino, o disabilitarlo, cliccando sul cursore di colore rosso accanto al suo nome su Inspector.
Gli effetti disponibili sono molti: Chrous, De-Esser, De-Hummer, Delay, Dialog Processor, Distortion, Echo, Flanger, Foley Sampler, Frequency Analyzer, LFE Filter, Limiter, Meter, Modulation, Multibrand Compressor, Noise Reduction, Phase Meter, Pitch, Reverb, Soft Clipper, Stereo Fixer, Stereo Width, Vocal Channel.
Con Fairlight di DaVinci Resolve è anche possibile aggiungere una narrazione vocale registrata sul momento. Per maggiori dettagli consultate il post linkato. Ricordo sinteticamente come procedere. Si clicca sotto le tracce audio già presenti e si va su Add Track -> Mono (o Stereo) per aggiungere una nuova traccia.
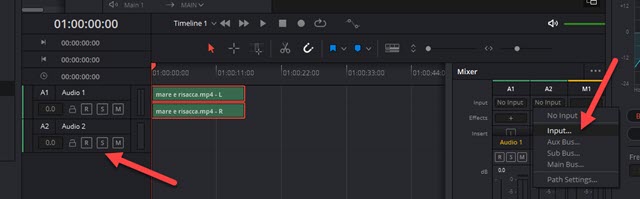
La nuova traccia sarà visibile anche nella sezione del Mixer e avrà No Input come sorgente audio. Ci si clicca sopra per poi andare su Input e aprire una finestra in cui selezionare il microfono o la scheda della sorgente. Si va poi su Patch per salvare l'impostazione. Si chiude la finestra. Si silenzia l'audio della anteprima per evitare inneschi.

Si clicca sul pulsante R della traccia per armarla, si va sul pulsante circolare per iniziare a registrare, e si clicca sul pulsante quadrato per terminare la registrazione. Si clicca nuovamente sul pulsante R per salvare la traccia.

Si riporta l'indicatore di riproduzione all'inizio della traccia, si abilita nuovamente l'audio dell'anteprima, si va sul pulsante del Play per ascoltare la registrazione aggiunta. Con i cursori del Mixer si può settare il volume.
Con il cursore di Main si imposta il volume complessivo mentre con i cursori di Audio 1 e Audio 2 si può aumentare o diminuire rispettivamente l'audio originale della clip video oppure l'audio della registrazione.
La traccia della registrazione può essere selezionata, settata con le opzioni di Inspector e vi si possono aggiungere effetti come a una qualsiasi altra traccia. Anche in Inspector di Fairlight, accanto ai cursori delle varie regolazioni, ci sono i pulsanti a forma di rombo dei Fotogrammi Chiave, con cui aggiungere dei nodi e modificare i settaggi in modo continuo. In un prossimo post vedremo le funzioni ADR utili per il doppiaggio dei video.



Nessun commento :
Posta un commento
Non inserire link cliccabili altrimenti il commento verrà eliminato. Metti la spunta a Inviami notifiche per essere avvertito via email di nuovi commenti.
Info sulla Privacy