Come zoomare in avanti e indietro in un video con Openshot gratuito per Windows, Mac e Linux e come usare Keyframe e Curve di Bézier per rendere fluide le zoomate
Dopo aver girato un filmato, o dopo averlo ottenuto in altro modo, si può voler attirare l'attenzione verso un dettaglio dello stesso se l'azione più interessante si svolge in una data area del video. Questo accade anche quando si creano dei video tutorial registrando lo schermo di un computer. Per quanto riguarda gli screencast ci sono programmi semiprofessionali come Camtasia che permettono di restringere il campo visivo a una data area dello schermo.
Anche in italiano sono diventate comuni le espressioni inglesi Zoom In e Zoom Out con cui si definiscono rispettivamente gli avvicinamenti e gli allontanamenti dal campo visivo. I video editor hanno quasi tutti una funzione per zoomare in un dettaglio dello schermo per poi tornare alla visualizzazione originale. Per rendere l'effetto simile a quello che si otterrebbe con una cinepresa, gli Zoom In e gli Zoom Out non sono repentini ma vengono applicati in modo progressivo. Abbiamo già visto come zoomare con Shotcut e con DaVinci Resolve.
In quest'ultimo programma è disponibile, anche nella versione Lite gratuita, lo Zoom Dinamico per applicare lo Zoom in modo automatico, dopo aver delimitato le aree di partenza e di arrivo degli Zoom, che possono essere in avvicinamento o allontanamento. Con Shotcut si possono usare i KeyFrames o Fotogrammi Chiave per rendere lo zoom fluido e più professionale. Anche nel video editor OpenShot c'è la funzionalità dello Zoom che può essere abbinata a quella dei fotogrammi chiave per dare continuità alle zoomate.
In questo post vedremo appunto come applicare gli zoom in avvicinamento e allontanamento in un video con OpenShot, come creare dei fotogrammi chiave e come addolcire la zoomata con le curve di Bezier.
Ho pubblicato sul Canale Youtube un tutorial per applicare gli Zoom in entrata e uscita con OpenShot.
Dopo aver scaricato e installato OpenShot, cliccando sul pulsante Scarica, e facendo un doppio click sul file .exe (OS Windows), si fa andare OpenShot che comunque supporta anche MacOS e Linux. Nella sua interfaccia si sceglie la scheda File di Progetto nella finestra di sinistra e vi si trascina il file video su cui operare.
Con OpenShot si può applicare lo zoom in modo automatico o manuale. Iniziamo dalla prima opzione.
ZOOM IN E OUT SU OPENSHOT IN AUTOMATICO
Si clicca con il destro del mouse sopra alla traccia del video quindi si va su Animazione nel menù contestuale.
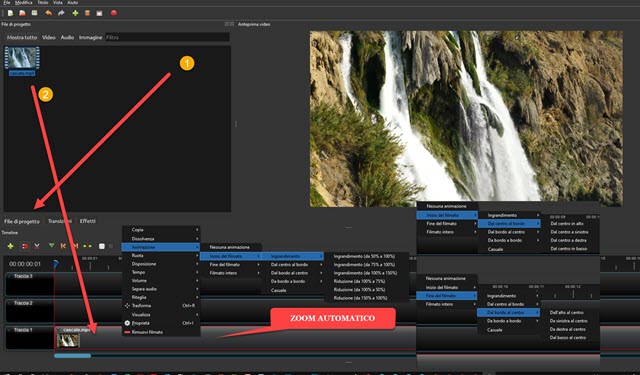
Di default è applicata l'opzione Nessuna animazione ma dal sottomenù si può scegliere Inizio del filmato, Fine del Filmato e Filmato intero per poi applicare l'animazione prescelta dal sottomenù successivo, in cui si può scegliere tra Ingrandimento, Dal Centro al Bordo, Dal Bordo al Centro, Dal Bordo al Bordo e Casuale. Nel sottomenù seguente a Ingrandimento si seleziona la quantità di zoom (dal 50% al 100%, dal 100% al 150%, ecc...). Nei sottomenù delle altre opzioni, si sceglie invece il tipo di zoomata (p.e. dal Centro in Alto, Dal Centro in Basso, Dal Centro a Sinistra, Dal Centro a Destra, ecc...).
Se intendiamo applicare uno Zoom In e uno Zoom Out solo a una data porzione del video, dobbiamo prima selezionarla. Si sposta quindi l'Indicatore di Riproduzione nel punto del video in cui deve iniziare lo Zoom.
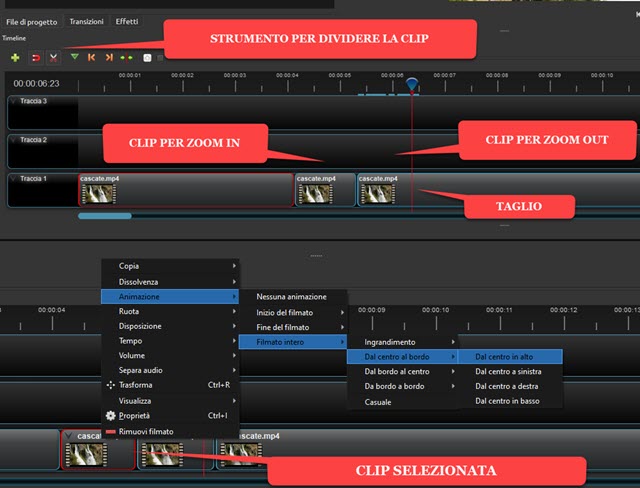
Si clicca sul pulsante delle forbici per selezionarlo quindi ci si sposta sulla traccia e si clicca nel punto in sui si trova l'indicatore di riproduzione, per dividere la traccia in due clip. Successivamente si opera un altro taglio in modo che nella prima clip si effettuerà uno Zoom In e nella seconda uno Zoom Out. Si seleziona la clip che abbiamo diviso e applichiamo uno degli zoom automatici disponibili quindi si clicca sulla seconda clip e si seleziona Animazione e la zoomata opposta a quella della prima clip in modo che il video torni al suo aspetto originale.
ZOOM MANUALE CON FOTOGRAMMI CHIAVE
Personalmente sconsiglio di applicare lo zoom automatico perché non sufficientemente personalizzabile. Se si applica lo Zoom manuale, non occorre dividere la clip, ma basta posizionare l'Indicatore di Riproduzione nel punto in cui intendiamo iniziare a Zoomare. Si clicca con il destro del mouse sulla traccia e si va su Proprietà.
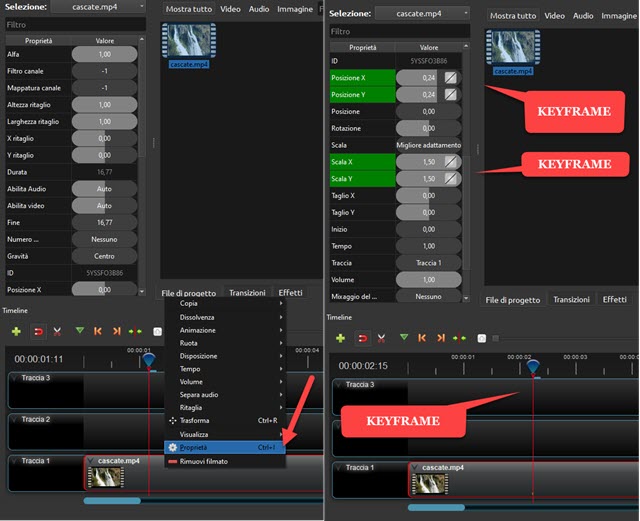
Verrà aperta una colonna con tutti i parametri del video. Poniamo che si voglia zoomare nella area in alto a sinistra. Si fa un doppio click sul valore di default di Scala X e Scala Y che è 1,00 quindi si digita p.e. 1,5 e si va su Invio.
Verrà applicato uno zoom del 150% a tutto il video. Per visualizzare la parte in alto a sinistra si va su Posizione X e su Posizione Y e si agisce sui cursori per posizionare l'anteprima del video con i bordi dello schermo in linea con quelli del video. Di fatto abbiamo creato il primo fotogramma chiave. Adesso spostiamo in avanti l'Indicatore di Riproduzione e ripetiamo la procedura applicando stavolta p.e. uno zoom di 2,5 e di conseguenza agendo su Posizione X e Posizione Y per visualizzare nell'anteprima l'area che ci interessa senza barre nere.
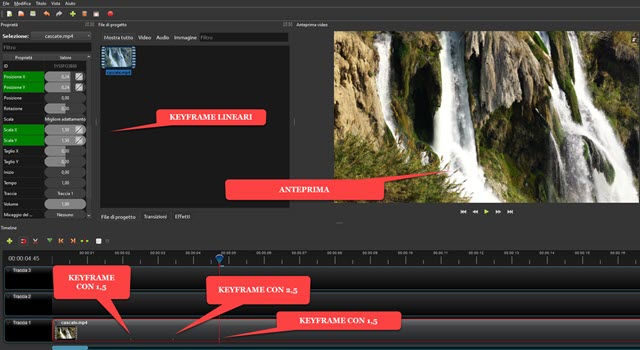
Dopo aver fatto due Zoom In, si torna alla situazione originale con due Zoom Out simmetrici ai primi due, per tornare prima a uno Zoom di 1,5 e successivamente a quello di default di 1,00. Conseguentemente si agirà anche su Posizione X e Posizione Y per selezionare l'area da visualizzare. Su Proprietà verranno visualizzati di colore verde i 4 parametri usati per creare i Keyframe. Sulla loro destra ci sarà un grafico con una retta in diagonale.
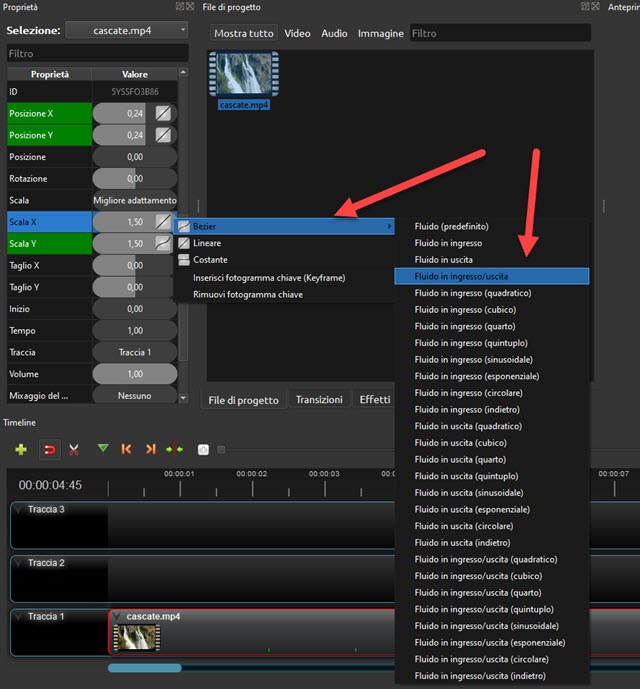
Con la scelta di Lineare, la zoomata tra un keyframe e l'altro verrà mostrata con la stessa progressione. Per rendere più fluido quello che potrebbe sembrare un movimento di macchina da presa, si possono usare le curve di Bézier, applicate per la prima volta alle carrozzerie delle automobili e adesso molto usate nella computer grafica.
Ci sono varie curve di Bézier come si evince anche dallo screenshot precedente. In Matematica quella di Bézier, viene definita come una curva parametrica. Partendo da due punti P0 e P1, la curva di Bézier lineare è data da
B(t) = (1-t)P0 + tP1 con t che varia nell'intervallo [0,1]
Per quella quadratica si parte da tre punti P0, P1 e P2 ed è data dalla espressione parametrica
B(t) = (1-t)2P0 + 2t(1-t)P1 + t2P2 con t appartenente a [0,1].
Poi ci sono le curve di Bézier cubiche e anche di ordine superiore. Se si applicano gli zoom seguendo l'andamento di tali curve, il passaggio da un keyframe all'altro non sarà lineare ma accelererà e decelererà in prossimità dei fotogrammi chiave, avendo un punto di flesso a metà del passaggio, dove la velocità dell'applicazione dello zoom avrà il suo valore minimo. L'utente può testare le varie opzioni per trovare quella che gli piace di più.
Nello stesso menù contestuale, che si apre cliccando con il destro del mouse sulla curva, si possono eliminare i fotogrammi chiave singolarmente oppure aggiungerne altri. Si riproduce l'anteprima del video e, se siamo soddisfatti, si va su File -> Esporta progetto -> Esporta video per salvare il filmato con le zoomate.
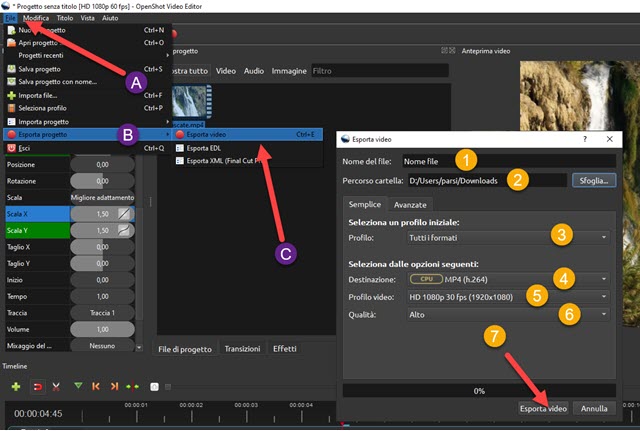
Nella finestra di configurazione che si apre, si digita il nome del file e si sceglie la cartella di output. Nella scheda Semplice si lascia Tutti i formati in Profilo, si selezionano formato e codec in Destinazione, si scelgono risoluzione e frame rate in Profilo Video e si imposta la Qualità (Basso, Medio, Alto). Infine si va su Esporta Video e si attende la fine del processo di codifica per poi andare su Fatto e riprodurre il video salvato.



Nessun commento :
Posta un commento
Non inserire link cliccabili altrimenti il commento verrà eliminato. Metti la spunta a Inviami notifiche per essere avvertito via email di nuovi commenti.
Info sulla Privacy