Come applicare l'effetto Green Screen o Chroma Key ai video per cambiarne lo sfondo con OpenShot, programma gratuito per Windows, MacOS e Linux
Continuo i tutorial su OpenShot, un buon video editor che ho colpevolmente trascurato data la sua difficoltà di visualizzare le anteprime in modo fluido, problema che però poi non si ripercuote nel risultato finale.
Nei post dei giorni precedenti abbiamo visto rispettivamente come aggiungere ai video le transizioni e gli effetti. Tra questi ultimi ce ne sono alcuni che meritano un approfondimento. Tra questi c'è sicuramente l'effetto del Chroma Key, o Green Screen, che abbiamo già visto come applicare con Shotcut e con DaVinci Resolve.
Prima di illustrare come applicarlo ai video con OpenShot è opportuno spiegare per sommi capi di cosa si tratta. Nei vecchi film, durante alcune scene che dovevano essere girate in esterno, si metteva nello studio uno sfondo solitamente di colore verde, da cui il nome, mentre gli attori giravano la scena p.e. seduti in una finta automobile.
In fase di post produzione, lo sfondo verde dello studio veniva sovrimpresso con un video girato da una seconda troupe con effettivamente la strada che dovevano percorrere con il veicolo. Questo meccanismo viene chiamato Chroma Key o Green Screen ed è stato usato moltissimo anche in televisione, con presentatori che sembrano immersi in un ambiente esterno e che invece sono in studio con alle spalle un fondale di colore verde.
Per cambiare lo sfondo a un video non occorre che il colore del background sia verde, ma è necessario che sia omogeneo e che le persone e gli oggetti in primo piano non abbiano colori simili a quello dello sfondo.
Ho pubblicato sul mio Canale Youtube un tutorial che mostra come applicare il Chroma Key con OpenShot.
Chi ancora non avesse installato questo software, può aprire la Home di Openshot in italiano per poi andare sul pulsante Scarica. Al momento la versione più recente è la 2.5.1. L'installazione non presenta difficoltà per gli utenti Windows che devono fare un doppio click sul file .exe scaricato e seguire le finestre di dialogo del wizard.
Si fa andare OpenShot e, nella finestra di sinistra della sua interfaccia, si sceglie la scheda File di progetto.
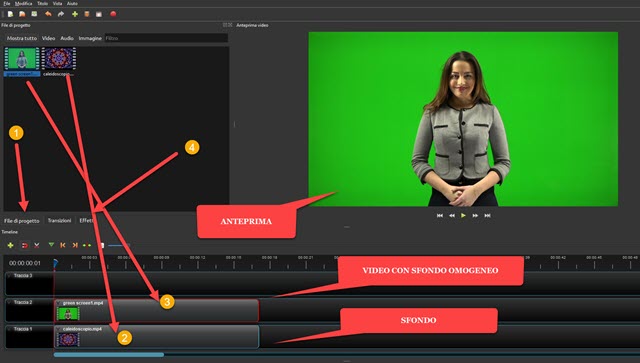
Nella finestra relativa si trascinano il file video con lo sfondo da sostituire e quello che servirà come nuovo sfondo. In OpenShot di default vengono mostrate 5 Tracce nella Timeline. In una traccia più in basso (p.e. Traccia 1) si trascina il video che servirà da sfondo mentre, in una traccia sovrastante (p.e. Traccia 2) si aggiunge il video con lo sfondo da sostituire. Il video che sta sopra nasconderà quello che sta sotto.
Ovvio che per un risultato ottimale entrambi i video debbano avere la stessa dimensione in altezza e larghezza. Se ci fossero delle differenze di durata tra i due video, si può agire sulle maniglie del più lungo per adattarlo a quello più corto. Si va nella scheda Effetti, si seleziona il Chroma Key e si trascina sopra al video con lo sfondo verde.
Verrà visualizzato un piccolo pulsante con una C su cui fare click con il destro del mouse e scegliere Proprietà.
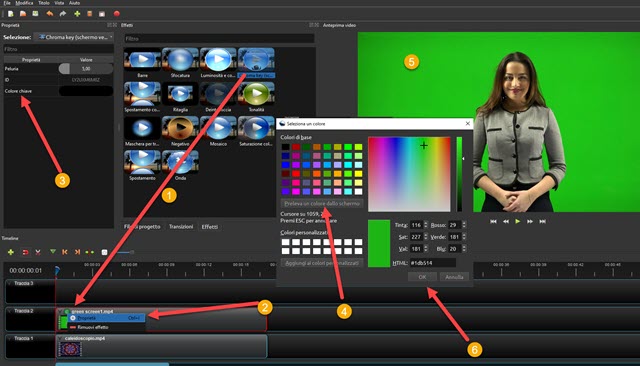
La finestra omonima si aprirà sulla sinistra dell'interfaccia. Si fa un doppio click sul colore chiave nero per aprire la tavolozza dei colori, in cui cliccare nel pulsante Preleva un colore dallo schermo. Il puntatore prenderà la forma di una crocetta, con cui cliccare in un punto qualsiasi dello sfondo, visto che è omogeneo. Il colore verrà rilevato dalla tavolozza. Si va quindi su OK per chiudere la finestrella e applicare il colore selezionato.
Il risultato non sarà entusiasmante perché di default il cursore della Peluria, pessima traduzione di una espressione inglese che indica la tolleranza, è impostato sul 5,0. Si sposta tale cursore a fondo scala cioè a 25,0.
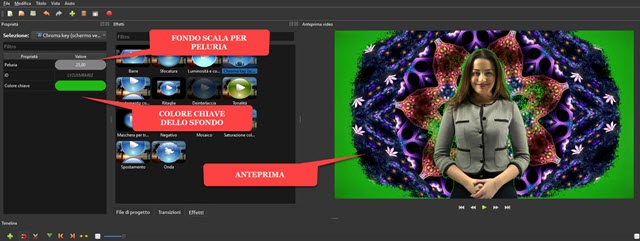
Se anche con questo valore non si raggiungesse un risultato soddisfacente, si fa un doppio click sul valore di Peluria, se ne digita uno superiore quindi si va su Invio per applicarlo. Nel test che ho fatto ho applicato 150.
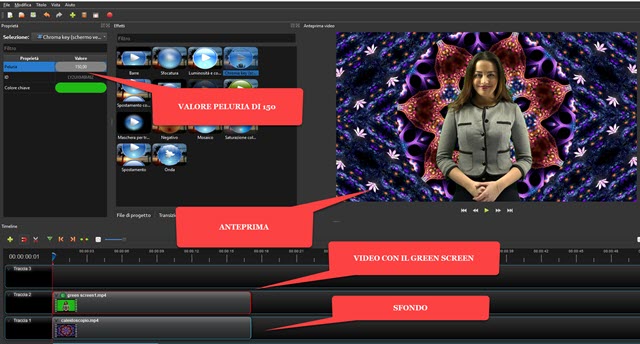
Si va sul pulsante del Play sotto il player per riprodurre l'anteprima del video. Se riteniamo di aver fatto un buon lavoro, si va su File -> Esporta progetto -> Esporta video per aprire una finestra di configurazione.
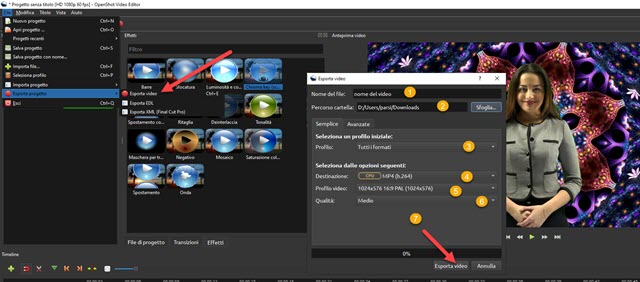
Nella prima riga si dà un nome al file e nel secondo campo si va su Sfoglia e si seleziona la cartella di output. Nella scheda Semplice, in Profilo, si lascia Tutti i formati se non si ha l'intenzione di privilegiarne uno specifico come DVD, dispositivo mobile, web o Blu-Ray. In Destinazione si seleziona il formato, mentre in Profilo si sceglie la combinazione di risoluzione e frame rate. Infine, in Qualità, si seleziona una opzione tra Basso, Medio o Alto. Si va quindi su Esporta Video e si controlla la progressione della codifica in percentuale mostrata nella barra in basso. Quando l'esportazione è completata, si clicca su Fatto per chiudere la finestra e riprodurre il video.



Nessun commento :
Posta un commento
Non inserire link cliccabili altrimenti il commento verrà eliminato. Metti la spunta a Inviami notifiche per essere avvertito via email di nuovi commenti.
Info sulla Privacy