Recensione completa del programma Camtasia, il migliore per creare screencast ovvero video tutorial registrando lo schermo e la voce narrante
L'azienda produttrice di software TechSmith ha due grandi prodotti che si collocano entrambi al vertice del rispettivo segmento di mercato come funzionalità disponibili. Sono a pagamento ma con la possibilità di ottenerli pure in versione di prova.
Nell'ultimo post ho recensito Snagit 2019 che è il non plus ultra per catturare lo schermo ovvero per fare quelli che vengono chiamati screenshot o snapshot. In questo articolo invece mi occuperò dell'altro software di punta della TechSmith, ovvero di Camtasia. L'ultima versione è Camtasia 2018 e può essere scaricata anche in versione trial.
Personalmente non posseggo l'ultima versione ma nel computer ho le due precedenti, ovvero Camtasia 8 e Camtasia 9. Nella spiegazione farò riferimento a Camtasia 9. Le differenze rispetto all'ultimo aggiornamento riguardano essenzialmente un arricchimento della libreria interna e l'aggiunta di alcune funzionalità secondarie.
Il programma è per Windows 7 SP1 o superiori e per MacOS10.11 o superiori. Il sistema operativo deve avere almeno 4GB di RAM, ma ne sono raccomandati 16GB. Camtasia può essere associato a molte applicazioni del computer come Powerpoint e gli altri programmi Office. Non è disponibile in italiano ma solo nelle lingue inglese, francese, tedesco e giapponese. Ne seguito del post farò riferimento alla lingua inglese.
Dopo aver scaricato e installato il programma, un utente Windows fa un doppio click sul file .exe, per seguire il wizard di installazione. Alla fine dello stesso, ci verrà chiesto se continuare con la versione trial o se sbloccare il programma inserendo il product key. Se lo possediamo lo incolliamo e andiamo su Unlock.
Il programma potrà essere cercato nei Programmi Recenti dopo aver cliccato sul pulsante Start (Windows 10) oppure lo si potrà cercare digitandone il nome. Saranno visibili due applicazioni, quella per registrare e quella per editare tutto quello che si è registrato. In ogni caso anche aprendo quella per editare, si potrà iniziare una registrazione cliccando sul bottone rosso Record. Ho pubblicato sul mio Canale Youtube un video tutorial per illustrare le funzionalità più interessanti di Camtasia 9 e alcuni consigli per creare gli screencast.
Quando si apre Camtasia Recorder visualizzeremo una finestra con cui impostare le opzioni di registrazione.
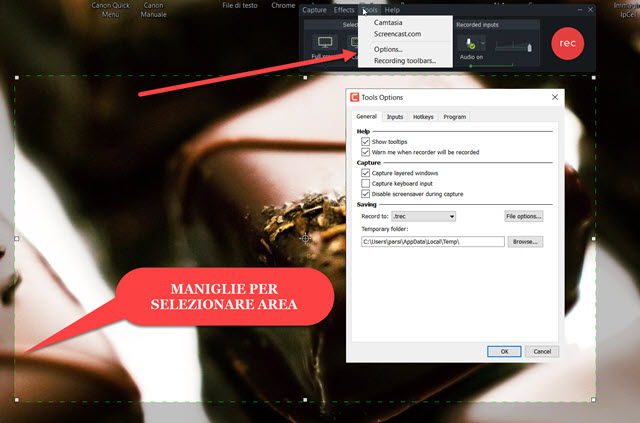
Si può registrare tutto lo schermo, oppure una sua porzione, selezionandola con il mouse, e adattandola con le maniglie. È anche possibile selezionare una dimensione standard come 720p (1080x720 pixel). Si può anche scegliere una cattura con ratio 4:3 o 16:9 widescreen. Si può decidere di registrare anche l'audio del microfono e/o quello del sistema audio. È pure possibile registrare contemporaneamente anche lo streaming della webcam del PC oppure di una camera esterna. Andando su Tool -> Options si possono settare i parametri.
Di default la registrazione è in formato .TREC ma si può scegliere anche AVI. In questo caso però non sarà possibile applicare gli effetti al mouse. Si può selezionare la cartella di output del video e eventualmente cambiare le Hotkeys ovvero i tasti di scelta rapida da tastiera. Le scorciatoie da tastiera predefinite, sono F9, per mettere in pausa la registrazione, e F10 per terminarla. Si va su Rec per iniziare a registrare dopo un countdown di 3 secondi.
Alla fine della registrazione, il file TREC creato verrà aggiunto alla Timeline della interfaccia Camtasia Studio che verrà aperto automaticamente. Nella colonna di sinistra sono presenti tutti gli strumenti per editare il video.
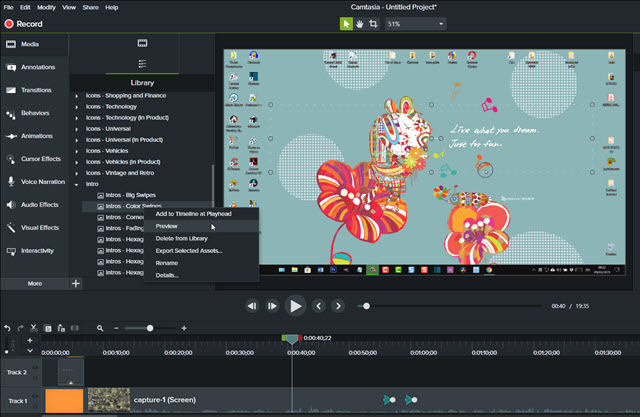
Per ogni categoria ci sono varie opzioni di personalizzazione.
Media - Questa scheda si divide in due parti Library e Clip Bin. In Clip Bin potranno essere importati altri file come video, audio, immagini. In Library si può aggiungere alla Timeline quello che è disponibile direttamente in Camtasia. Ci sono sfondi animati, icone, introduzioni, musica. Si può cliccare su un elemento con il destro del mouse e andare su Preview per visualizzarlo. Se siamo soddisfatti si clicca su Add to Timeline at Playhead per aggiungerlo alla Timeline. Dopo aver aggiunto un elemento si va su Properties per settarlo.
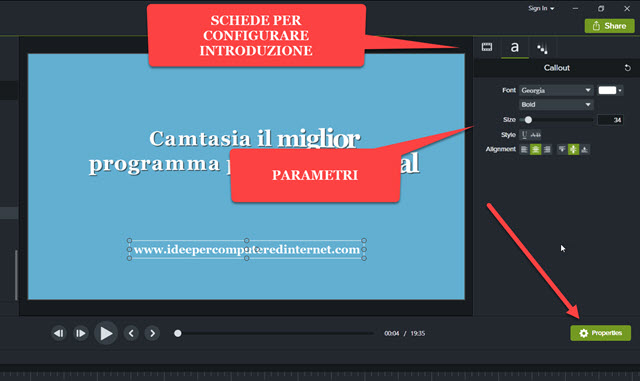
Per esempio per una Introduzione si potrà ovviamente scegliere titolo e sottotitolo ma anche famiglia di caratteri e loro dimensione oltre al colore e al rispettivo allineamento.
Annotazioni - Per aggiunger dei Callout, ovvero dei fumetti di differenti stili, di cui si potrà personalizzare il colore e in cui si potrà inserire del testo. Si clicca sopra alla annotazione prescelta con il destro per aggiungerla. Anche in questo caso si va su Properties per settare tutte le proprietà del callout inserito in una seconda traccia.
Transitions - Per aggiungere transizioni quando si passa da una clip all'altra. Ce ne sono moltissime. Anche in questo caso si clicca sopra alla prescelta con il destro del mouse per poi scegliere Add to select media.
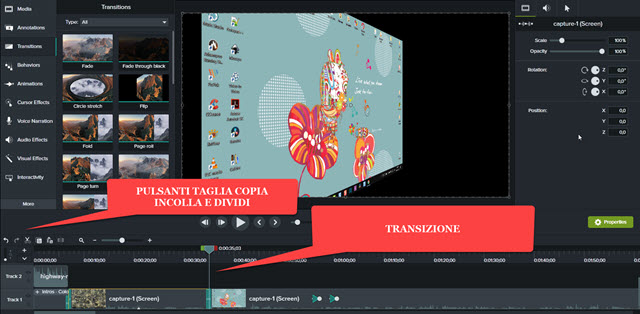
Le transizioni saranno aggiunte nella stessa traccia mentre le annotazioni verranno aggiunte in un'altra traccia.
Behaviors - Sono degli effetti particolari da aggiungere ai video come salti, dissolvenze, popup e slide.
Animations - Strumento utilissimo che permette di zoomare in una data area del video per mostrare un dettaglio.
Cursor Effects - Serve per aggiungere degli effetti grafici al movimento del mouse, ai click con il tasto sinistro e ai click con il tasto destro. Per ogni opzione si possono personalizzare colori, dimensioni e durata.
Voice Narration - Per aggiungere un commento vocale al video nel caso in cui si ritenesse necessario.
Audio Effects - Per livellare il volume dell'audio. Se p.e. fosse troppo basso, si clicca con il destro sullo strumento Volume Levelling, per poi andare sul classico Add to selected media, per inserirlo nel video. Su Properties possiamo settare la percentuale di quanto aumentare il volume. Altro tool interessante è Noise Removal, per eliminare il rumore di sottofondo del microfono. Si può scegliere Sensibilità e Quantità con i relativi cursori. Per eliminare un effetto aggiunto basta cliccare sulla crocetta relativa in Properties.
Visual Effects - Scheda per aggiunger effetti visivi come Bordi, Ombre, Colori, Cornici e modifiche della velocità. In sostanza si potrà mostrare una clip video in slow motion o velocizzata.
Interactivity - Scheda con cui aggiungere dei Quiz al video.
Sopra alla Timeline sono visibili i classici strumenti dei video editor come quelli per tagliare, copiare, incollare e dividere. Si selezionano le aeree spostando i due cursori di colore verde e rosso accanto all'indicatore di posizione.
SALVATAGGIO DEL VIDEO
Per salvare il risultato si clicca su Share in alto a destra oppure sul menù.
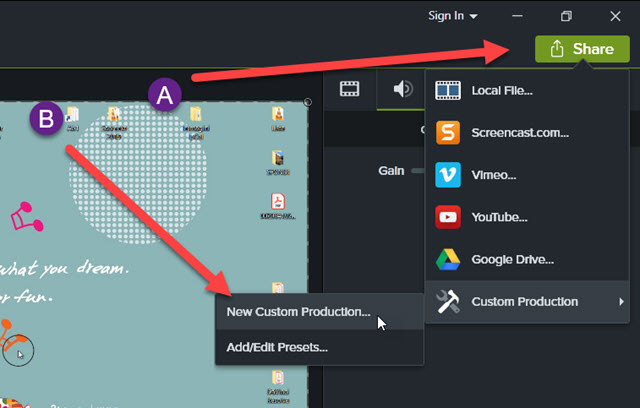
Si può pubblicare il video direttamente su Youtube, Vimeo, Google Drive e Screencast, ovviamente dopo aver fatto il login e aver consentito alla applicazione di accedere ai nostri account. Per creare un file video, si va su Custom Production -> New Custom Production che aprirà la finestra di configurazione.
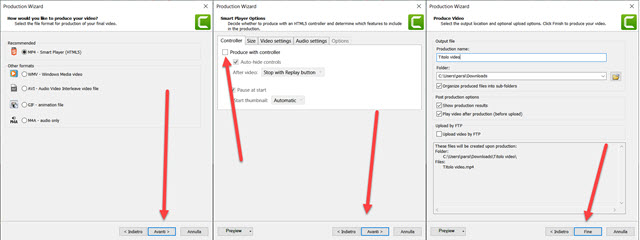
Per un video di qualità ottimale nella prima finestra si sceglie MP4 e si va su Avanti. Nella seconda si toglie la spunta a Produce with Controller per non visualizzare il player. Si va ancora su Avanti. Nella finestra successiva si può opzionalmente aggiungere un watermark, scegliendolo nelle cartelle del PC. Dopo essere andati ancora su Avanti, si dà un nome al file, si sceglie la cartella di destinazione e si va su Fine. Inizierà la codifica del video di cui vedremo il procedere in un piccolo popup, mentre l'interfaccia di Camtasia Studio verrà nascosta. Alla fine del processo, il video si riprodurrà automaticamente se abbiamo lasciato la spunta a questa opzione.

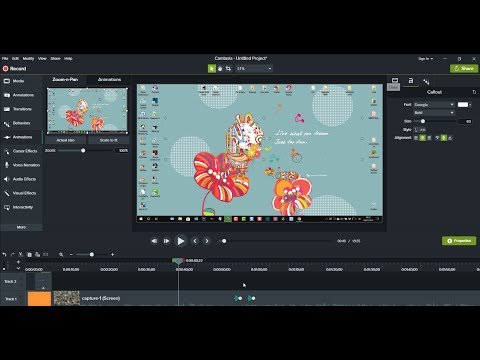

Nessun commento :
Posta un commento
Non inserire link cliccabili altrimenti il commento verrà eliminato. Metti la spunta a Inviami notifiche per essere avvertito via email di nuovi commenti.
Info sulla Privacy