La registrazione di tutto quello che accade nello schermo di un computer è una funzionalità assolutamente imprescindibile quando si vogliano creare dei tutorial su programmi e funzioni relative allo stesso computer.
La scelta di strumenti di registrazione è vastissima e riguarda programmi commerciali a pagamento, software gratuiti e open source e anche tool online da utilizzare senza alcuna installazione. Il programma a pagamento più gettonato è senza dubbio Camtasia arrivato alla versione 2021. Si tratta di un software che offre anche una discreta libreria di titoli, introduzioni e effetti sonori con la possibilità di scaricarne altri senza costi.
Anche con il celebre programma Powerpoint della suite Microsoft Office è possibile registrare tutto o una parte dello schermo del computer. È anche possibile registrare lo schermo dei PC Windows senza programmi. Si tratta però di una funzionalità che offre poche opzioni di personalizzazione e quindi da usare con parsimonia.
In un articolo di qualche anno fa ho anche recensito 12 programmi per registrare lo schermo del computer insieme alla webcam. In quell'elenco però manca quello che è il software più evoluto per la registrazione di quello che si vede nel computer e con cui si può addirittura diventare un regista e passare da uno schermo all'altro.
OBS Studio è l'acronimo di Open Broadcaster Software ed è un software gratuito e open source per la registrazione e per le dirette streaming. È anche multipiattaforma installabile su Windows, MacOS e Linux. Nel momento in cui scrivo questo post è arrivato alla versione 27.2.4 che è stata rilasciata lo scorso 29 Marzo.
Non mi ero mai occupato di questo programma perché nel computer che sto usando in questo momento mi funzionava solo la versione portatile mentre quella standard non mi permetteva di registrare lo schermo.
Ho pubblicato sul mio Canale Youtube un tutorial su tutte le principali funzionalità di OBS Studio.
Un utente Windows cliccherà sull'omonimo pulsante nella homepage del programma linkata sopra per scaricare un file in formato .exe su cui fare un doppio click per poi seguire le finestre di dialogo del wizard di installazione.
Al primo avvio di OBS Studio ci viene mostrata una configurazione guidata per applicare le nostre preferenze. Non preoccupatevi troppo perché potrete sempre modificare tali impostazioni andando sul menù in Strumenti -> Configurazione guidata automatica. Nella prima schermata consiglio di mettere la spunta su Ottimizza solo per le registrazioni e andare su Avanti. In Impostazioni Video si sceglie la risoluzione mentre un frame rate di 30fps coniuga qualità con leggerezza del file. Si va ancora su Avanti quindi su Applica le Impostazioni.
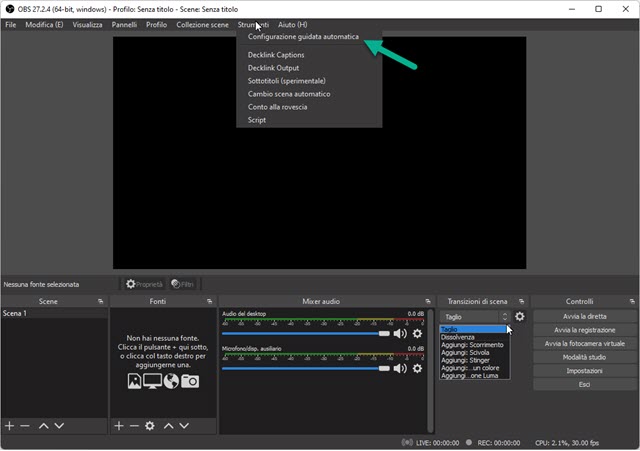
Nell'interfaccia di OBS Studio in alto c'è il menù con subito sotto il player di anteprima. Nella parte bassa ci sono tutti gli strumenti. Le Scene servono per creare uno o più schermi che serviranno al regista per passare da una inquadratura a un'altra. Si possono aggiungere altre scene cliccando sul pulsante del Più mentre con quello del Meno si elimina la scena selezionata. In ciascuna scena si debbono aggiungere una o più Fonti cliccando sul Più.
Nel menù si scelgono le Fonti tra: Browser, Cattura Gioco, Cattura l'audio in entrata, Cattura l'audio in uscita, Cattura la finestra, Cattura lo schermo, Dispositivo di Cattura Video, Fonte di Colore, Fonte Multimediale, Fonte Video di VLC, Immagine, Presentazioni di Immagini, Scena e Testo.
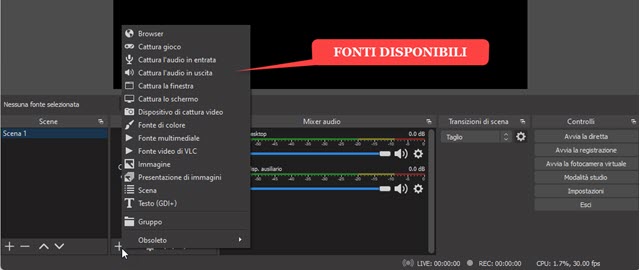
Quando per esempio si sceglie Dispositivo di Cattura Video dovremo selezionare la webcam da usare come fonte, nel caso ne avessimo più di una, e impostare la risoluzione di default o sceglierne una personalizzata.
Per aggiungere Immagini e Video presenti nel nostro computer il metodo migliore è quello di trascinare i file direttamente nell'area delle Fonti dopo aver selezionato la scena a cui aggiungerli come fonte. Se in una scena aggiungiamo una immagine e un video che prendono tutto lo schermo, verrà mostrato nell'anteprima solo la fonte che sta sopra, esattamente come avviene nelle Timeline dei programmi di video editing.
Con i pulsanti delle frecce che puntano in basso e in alto si può modificare l'ordine delle fonti in una scena.
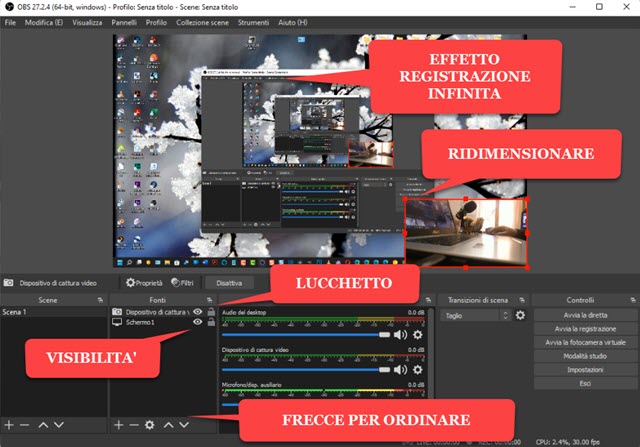
Quando si sceglie Cattura lo Schermo, potremo selezionare lo schermo da registrare. Se ne abbiamo più di uno potremo selezionare uno schermo in cui non si vede l'interfaccia di OBS Studio ma, se ne abbiamo uno soltanto, nell'anteprima si visualizzerà l'interfaccia di OBS Studio ripetuta innumerevoli volte. Non c'è da preoccuparsi.
Dopo l'aggiunta di una fonte video questa sarà contornata da un bordo rosso su cui potremo agire con il cursore per un eventuale ridimensionamento. La fonte può anche essere trascinata fuori dall'anteprima. In questo caso verrà registrato solo quello che si vede nell'anteprima stessa. Accanto a ogni fonte ci sono due pulsanti. Quello a forma di occhio serve per dare o togliere visibilità alla fonte mentre il lucchetto serve per bloccare il ridimensionamento.

Quando si trascina un video nelle fonti, per evitare che termini, ci si clicca sopra con il sinistro del mouse e si mette la spunta a Ripeti in modo che vada in loop senza mai fermarsi. Il passaggio da una scena all'altra può avvenire con il Taglio, ovvero in modo immediato, oppure con le Transizioni, di default quella della Dissolvenza.
Se si seleziona questa opzione, si può scegliere anche la durata in millisecondi della stessa Dissolvenza.
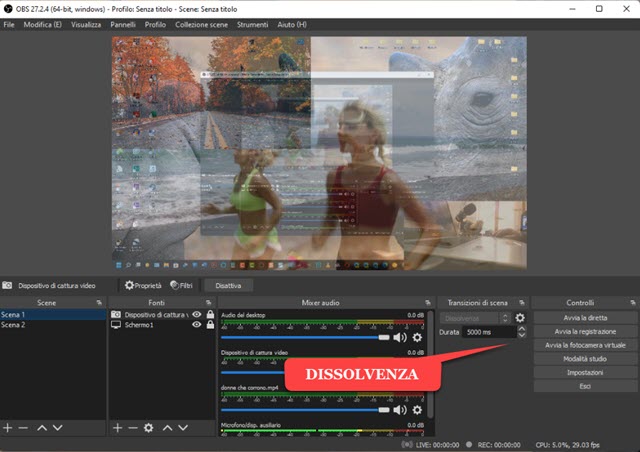
Cliccando su un'altra scena il passaggio sarà quindi graduale con le due scene che si sovrapporranno.
Per visualizzare meglio questa funzionalità si può cliccare sul pulsante Modalità Studio in basso a destra.
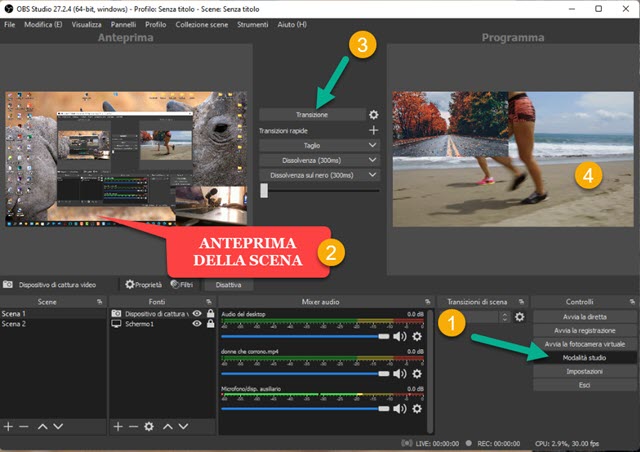
Nel player di destra si visualizzerà la Scena che viene registrata o trasmessa in quel momento. Nel player di sinistra si visualizzerà invece la Scena che è selezionata. Per passare alla scena visibile nel player di sinistra, si clicca su Transizione. Il passaggio dalla scena corrente a quella selezionata avverrà nella modalità di transizione selezionata.
Per scegliere l'audio da registrare o da inviare nello streaming si va su Impostazioni -> Audio.
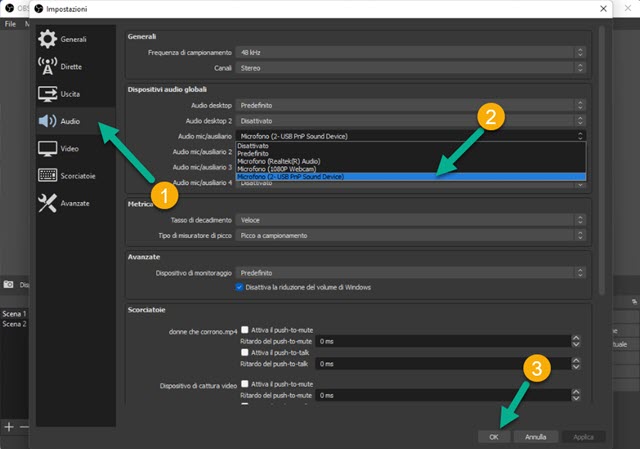
Si possono selezionare vari input audio come quello di un microfono ma anche quello del desktop o di uno ausiliario.
In Impostazioni -> Uscita si seleziona la cartella in cui finiranno le registrazioni e il formato del video.

Nella parte alta della finestra si lascia Hardware (NVENC). In caso di computer non troppo potente si può passare a Software (x264). Si va su Sfoglia in Percorso di Registrazione e si sceglie la cartella. Infine in Formato di Registrazione è consigliato MKV perché con MP4 non si potranno recuperare i file in caso di crash di OBS.
In Impostazioni -> Dirette, prima di poter trasmettere, occorre loggarci con il nostro account nelle piattaforme in cui vogliamo trasmettere. Sono supportati Twitch, Youtube, Facebook Live, Twitter e altri ancora.
COME REGISTRARE LO SCHERMO CON UN SOLO MONITOR
Per registrare la Scena con la fonte della Cattura dello Schermo e eventualmente con quella del Dispositivo di Cattura Video (webcam) occorre nascondere l'interfaccia di OBS Studio. Ci sono almeno 3 modi per farlo.
1) Il più semplice è quello di andare sul pulsante Avvia la Registrazione quindi cliccare sul trattino in alto della finestra di OBS per nascondere l'interfaccia. Alla fine della registrazione si va su Termina la Registrazione dopo aver cliccato sulla icona di OBS Studio nella TaskBar per visualizzare nuovamente l'interfaccia di OBS Studio.
In fase di post produzione del video dovranno però essere eliminati i secondi iniziali e quelli finali con l'interfaccia.
2) Si può minimizzare l'interfaccia di OBS Studio e avviare la registrazione dalla Barra delle Applicazioni.

Si clicca con il destro del mouse sulla icona di OBS quindi si va su Avvia Registrazione. Tale icona verrà mostrata con un pallino rosso che indica che la registrazione è in atto. Si clicca nuovamente sulla stessa icona e si va su Termina la Registrazione per interromperla. Anche in questo caso ci saranno però dei secondi da tagliare.
3) Il metodo di registrazione più efficace e che non ha bisogno di eliminazione di secondi dal video registrato è quello di impostare delle Scorciatoie da Tastiera. Si va quindi su Impostazioni -> Scorciatoie.

Si selezionano le scorciatoie Avvia la Registrazione e Termina la Registrazione per poi digitare una combinazione di tasti che non sia già in uso da qualche altro programma. Si possono assegnare gli stessi tasti per entrambe le azioni. Opzionalmente si può assegnare una scorciatoia anche a Metti in Pausa la Registrazione.
Si va poi su Applica quindi su OK. Per registrare si minimizza l'interfaccia di OBS Studio e si digita la combinazione di tasti per avviare la registrazione e quindi per terminarla. C'è la possibilità anche di assegnare combinazioni di tasti anche alle varie Scene per poter fare la regia anche avendo un solo schermo disponibile.



Nessun commento :
Posta un commento
Non inserire link cliccabili altrimenti il commento verrà eliminato. Metti la spunta a Inviami notifiche per essere avvertito via email di nuovi commenti.
Info sulla Privacy