Con la versione 23.5, il video editor Shotcut, open source per Windows, MacOS e Linux ha rilasciato il più importante aggiornamento da quando è stato sviluppato per la prima volta circa 10 anni fa. La novità più rilevante è sicuramente il Motion Tracker Video Filter che abbiamo già introdotto insieme al filtro Rimozione Macchie.
Con tale strumento si possono creare dei Fotogrammi Chiave in modo automatico più o meno come si fa con il Tracker di DaVinci Resolve. Al momento il Filtro Motion Tracker non è stato tradotto in italiano. Sicuramente in futuro lo sarà e allora bisognerà cercarlo con una sua possibile traduzione. Si tratta di uno strumento che ha bisogno di essere usato insieme ad un altro come del resto accade anche alle varie tipologie di Maschere.
Gli sviluppatori di Shotcut per adesso ci consentono di usare il Motion Tracker insieme ai filtri Perno d'Angolo, Ritaglio: Rettangolo, Testo GPS, Maschera: Forma Semplice, Dimensione Posizione e Rotazione, Dimensione e Posizione, Rimozione Macchie, Testo: Ricco e Timer. Presumibilmente nei prossimi aggiornamenti questo elenco sarà incrementato da aggiunte di altri filtri utilizzabili con i Keyframe.
Come seconda applicazione di Motion Tracker in questo post vedremo come nascondere dei volti in movimento in un video tracciandone il moto in modo automatico prima di applicare la Maschera e un filtro per nascondere una area attraverso una pixellatura o una sfocatura. Entrambi i metodi sono validi e permettono una censura perfetta.
Ricordo che Shotcut può essere installato dalla sua Homepage appena linkata andando su Click To Download. Dopo aver chiuso l'annuncio pubblicitario, un utente con PC della Microsoft andrà sul link Windows Installer in uno dei 2 siti FossHub e GitHub per scaricare un file .exe su cui fare un doppio click per poi seguire le finestre di dialogo del wizard di installazione. Gli utenti degli altri OS andranno nei link relativi al loro sistema operativo.
Ho pubblicato sul mio Canale Youtube un tutorial per nascondere volti nei video tracciandone il movimento.
Si apre Shotcut e si clicca su Elenco Riproduzione. Si controlla che nel messaggio che appare per qualche secondo nell'interfaccia sopra la Timeline ci sia scritto che quella che sta girando è l'ultima versione di Shotcut.
Nella finestra in alto a sinistra si trascina il video da editare quindi, sempre con il drag&drop del cursore, lo si aggiunge nella Timeline dove verrà creata una traccia. Nella disposizione di default di Shotcut ci sono due Timeline, quella propriamente detta e quella dei Fotogrammi Chiave o Keyframes. Va selezionata la prima.

Si clicca poi nel menù della Timeline e si sceglie Traccia Operazioni → Aggiungi Traccia Video (al momento tali voci non sono ancora state tradotte in italiano). Nella nuova traccia si trascina lo stesso video già aggiunto.
Si seleziona la traccia sovrastante quindi si va su Filtri e si clicca sul pulsante del Più. Si scelgono i Filtri Video e se ne scorre l'elenco fino a cliccare su quello Motion Tracker che aggiungerà un rettangolo verde al video.
![]()
Con l'indicatore di riproduzione all'inizio della clip, e con l'aiuto del cursore, si posiziona e si ridimensiona il rettangolo fino a contornare tutto il volto che intendiamo nascondere. Poi si dà un nome al Tracker.
Se non lo si fa, verrà automaticamente denominato Tracker 0. In questo caso ho notato dei malfunzionamenti. Si clicca quindi su Analizza per analizzare il movimento che subisce l'area che abbiamo contornato con il rettangolo.
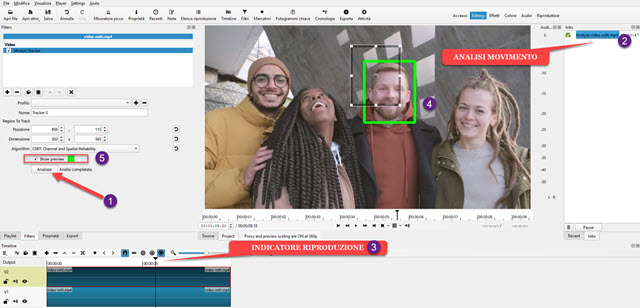
Il procedere della analisi del movimento verrà mostrato in percentuale nella finestra dei Jobs (Attività) in alto a destra. Quando l'analisi viene completata, si sposta l'indicatore di riproduzione e si controlla che il rettangolo verde si sposti in modo solidale con il movimento del volto da nascondere. Si toglie quindi la spunta a Show Preview.
Il rettangolo verde scomparirà ma non i dati sul movimento. Ora bisogna scegliere in che modo nascondere il volto. Lo possiamo fare almeno con due filtri ma ci sono anche altri metodi. I Filtri si applicano sempre alla clip che sta in alto andando sul pulsante del Più e poi nella scheda Video. Si può scegliere Mosaico o Sfocatura esponenziale.

I filtri verranno applicati a tutto il video. Tramite i cursori si dovrà scegliere una configurazione che ci permetta di nascondere completamente il contenuto. Con i pixel basterà impostare una loro larghezza e altezza del 5%.
Con la sfocatura esponenziale è meglio andare al 100% a fondo scala. Qualunque filtro si scelga la procedura da seguire successivamente sarà la stessa. Si clicca ancora sul Più dei Filtri e si scelgono ancora quelli Video.

Si scorre l'elenco e si clicca su quello Maschera: forma semplice. Verrà mostrato un rettangolo nell'anteprima. Lo si posiziona nella stessa area del rettangolo di Motion Tracker che rimarrà l'unica area nascosta dal filtro.
Nella finestra di configurazione del filtro Maschera: forma semplice si sceglie Sovrascrivi in Operazione e Ellisse in Forma. Più in basso si sposta sullo Zero il cursore della Morbidezza. Si regola meglio con l'ellisse la copertura del volto. Si clicca quindi sul pulsante dei Fotogrammi Chiave accanto a Posizione e Dimensione.
Il pulsante si colorerà di celeste e in basso si visualizzerà la Timeline dei Keyframes. I Fotogrammi Chiave in realtà sono stati già impostati in modo automatico da Motion Tracker. Si va sul pulsante Load Keyframes from Motion Tracker. Verrà aperta una finestra in cui scegliere il Nome del Tracker e il tipo di Adjust.
Nei miei test ho notato che è sempre meglio dare un nome al Tracker per evitare problemi. In Adjust si sceglie Size and Position (Dimensione e Posizione) quindi si va su Applica. Verranno mostrati i Keyframes.

Ciascuno di essi sarà una icona a forma di rombo. Si potranno navigare cliccando sui pulsanti delle frecce. Quello selezionato si colorerà di rosso. Quando un Keyframe è selezionato l'indicatore di riproduzione si posizionerà nel punto del video che lo rappresenta. Si potrà agire sul riquadro della Maschera per eventualmente regolarlo meglio.
Si potrà anche posizionare l'indicatore tra due Fotogrammi Chiave, modificare il riquadro della Maschera e aggiungere un nuovo Keyframe. Se si clicca sulla icona del Cestino elimineremo il Keyframe selezionato.

Si riproduce il video e si controlla che il volto rimanga nascosto durante tutta la clip. Prima della esportazione si può andare nel menù della Timeline su Selection → Select None per nascondere il rettangolo. Si passa al salvataggio del video andando su Esporta. Nella finestra che si apre si clicca su Default in Custom per un video in MP4.
Con la traduzione in italiano si andrà su Predefinito in Assortimento per un file MP4 con codec video H.264 e codec audio AAC. Si va poi su Esporta File, si sceglie la cartella di output, si dà un nome al video e si va su Salva.
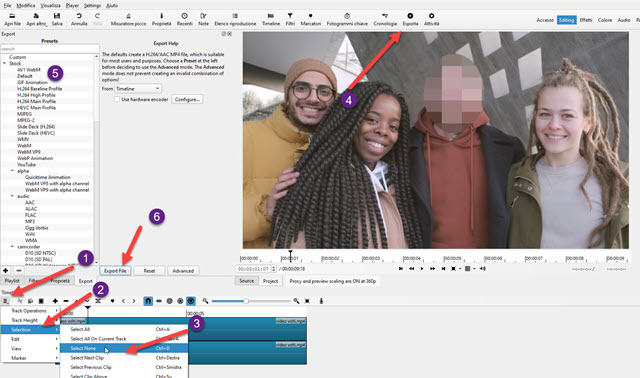
Il filmato verrà salvato con il volto di una persona sfocato o pixellato. Per nascondere una nuova faccia al momento non c'è una soluzione più breve di quella di importare il video salvato in Elenco Riproduzione e di ripetere tutta la procedura per poi nascondere un secondo volto. Di seguito se ne potrà poi nascondere un terzo e così via.



Nessun commento :
Posta un commento
Non inserire link cliccabili altrimenti il commento verrà eliminato. Metti la spunta a Inviami notifiche per essere avvertito via email di nuovi commenti.
Info sulla Privacy