Ci sono diversi modi per salvare un singolo fotogramma di un video. Lo si può fare praticamente con quasi tutti i video editor. Ho mostrato come procedere in tal senso con DaVinci Resolve e Shotcut ma anche con VLC.
Si possono addirittura evitare programmi per computer e estrarre fotogrammi dai video con un'app per Android. In buona sostanza i video non sono altro che una successione di immagini con una frequenza maggiore di 20 fotogrammi al secondo che è il limite oltre il quale l'occhio e il cervello umano non riescono a distinguere le immagini in successione. In questo post vedremo come salvare i singoli fotogrammi di un intervallo di un video.
Considerando un filmato di 10 secondi con un frame rate di 30fps significa che si tratta di un totale di 10x30=300 immagini della stessa dimensione della risoluzione del video. È quindi evidente che ci si deve limitare a estrarre i fotogrammi solo di una porzione di video dell'ordine di pochi secondi. Questo salvataggio non è banale come l'estrazione di un singolo frame e vedremo come procedere con il software commerciale Photoshop.
Gli utenti di Linux riescono a estrarre tutti i frame dai video anche con VLC però con Windows ancora non ci sono riuscito. Nel seguito dell'articolo quindi mi riferirò esclusivamente a Photoshop anche di vecchie versioni.
Ho pubblicato sul mio Canale Youtube un video tutorial in cui illustro come estrarre tutti i fotogrammi da un intervallo di un video per poi salvarli singolarmente in formato JPG o come animazione in formato GIF.
Si fa andare Photoshop quindi si va nel menù in alto su File → Importa → Fotogrammi Video in Livelli.

Si aprirà il File Manager del sistema operativo, Esplora File per Windows, in cui selezionare il video e andare su Apri. Il video verrà mostrato in anteprima in una piccola finestra. Sulla sinistra si settano le impostazioni.
I fotogrammi possono essere estratti dal primo all'ultimo lasciando la spunta su Dall'inizio alla fine oppure si possono estrarre solo da un intervallo che si potrà delimitare posizionando i cursori sotto il player di anteprima.
Invece di estrarre tutti i frame se ne può estrarre uno ogni un dato numero di fotogrammi. Per questa opzione si mette la flag a Solo uno ogni... per poi digitarne il numero compreso tra 2 e 500 nel campo posto a destra.
Ancora più in basso si può o meno lasciare la spunta a Crea animazione fotogrammi per convertire l'intervallo del video selezionato in una animazione in formato GIF. Si va su OK e i frame saranno importati come Livelli.

I fotogrammi verranno quindi aggiunti nel Pannello dei Livelli. Solo il livello del primo fotogramma sarà visibile di default. Per visualizzare gli altri basterà cliccare sulla icona dell'occhio posta a sinistra per attivarne la visibilità.
Un livello selezionato potrà eventualmente essere eliminato cliccandoci sopra
con il destro del mouse per poi scegliere Elimina Livello o
più semplicemente selezionandolo per poi andare su
Per esportare come animazione l'intervallo di video importato, si va su File → Esporta → Salva per il Web.
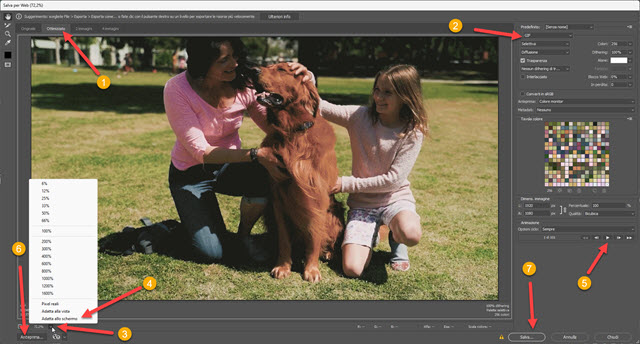
Si aprirà un'altra finestra di Photoshop. Si seleziona la finestra Ottimizzato quindi si sceglie GIF in alto a destra come formato. Si clicca in basso a sinistra sulla freccetta accanto allo Zoom e si sceglie Adatta allo Schermo.
Successivamente si va sul pulsante del Play posto sulla destra per riprodurre l'animazione. Opzionalmente si può anche cliccare sul pulsante Anteprima per riprodurre l'animazione in una scheda del browser Edge.
Infine si va su Salva, si sceglie la cartella di destinazione, si dà un nome alla GIF e si clicca su Salva dopo aver scelto come formato Solo Immagini. L'animazione verrà salvata, potrà essere riprodotta e si chiuderà la finestra.

Per estrarre tutti i fotogrammi dall'intervallo di video importato si va su File → Esporta → Livelli in file.
Verrà aperta una finestra in cui selezionare la cartella di destinazione. Visto che i fotogrammi possono essere anche centinaia, è meglio creare una cartella in anticipo su Esplora File per poi selezionarla da questa finestra.
Più in basso si digita il prefisso con cui denotare i file esportati e ancora più in basso si seleziona il formato JPG. Poi si imposta la qualità delle immagini salvate con un massimo di 12 come valore e si va sul pulsante Esegui.
Photoshop esporterà singolarmente i livelli come immagini in JPG. Tale esportazione potrà durare diversi secondi in funzione del numero dei frame da salvare. I fotogrammi poi potranno essere visualizzati nella cartella.
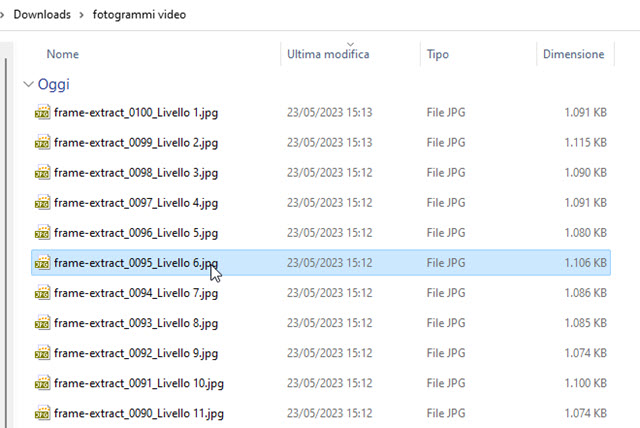
I frame avranno tutti lo stesso prefisso nel nome, quello che avevamo digitato nella finestra di configurazione, seguito da un numero d'ordine e dal nome del Livello a cui si riferiscono. I singoli file potranno essere aperti dal programma predefinito per l'estensione JPG con un doppio click. In sostanza abbiamo creato una sequenza di immagini che potrà essere utilizzata anche in altri modi, ricordo tra l'altro che può essere importata su Shotcut.



Nessun commento :
Posta un commento
Non inserire link cliccabili altrimenti il commento verrà eliminato. Metti la spunta a Inviami notifiche per essere avvertito via email di nuovi commenti.
Info sulla Privacy