Come salvare i fotogrammi (frame) dei video con i programmi gratuiti DaVinci Resolve, Shotcut e VLC Media Player per Windows, Mac e Linux
Catturare fotogrammi da un video è utile per personalizzarne la miniatura su Youtube o su Windows ma anche per eventualmente frizzare il video in un determinato punto.
Ovviamente si possono riprodurre i video da cui estrarre i frame, per poi metterli in pausa nel punto in cui ci interessa catturare il fotogramma, e utilizzare un programma per prendere uno screenshot. Ci sono anche dei tool nativi di Windows per catturare le schermate del computer, ma possiamo usare anche programmi specifici, come il gratuito PicPick o il più sofisticato ma costoso Snagit.
In questo articolo vedremo come usare dei programmi gratuiti di video editing per salvare dei fotogrammi come immagini. Questo velocizzerà il lavoro nel caso avessimo bisogno di tali fotogrammi per frizzare il video o per altre elaborazioni grafiche. Vedremo anche come salvare i frame di un filmato con VLC Media Player, che è il programma di elezione per la riproduzione di file multimediali.
I file dei frame estratti dal video potranno essere salvati in formati di immagine quali JPG, PNG, TIFF o anche WebP. I programmi per editare i video, che possono essere usati per esportare i fotogrammi, sono Shotcut e DaVinci Resolve. In Shotcut c’è una voce specifica per farlo, mentre su DaVinci Resolve non sono riuscito a trovarla, e ho dovuto utilizzare un escamotage, però neppure troppo complicato.
Ho pubblicato sul mio Canale Youtube il tutorial su come catturare i frame da un video con i tre metodi.
Iniziamo a vedere come procedere con DaVinci Resolve, che comporta il procedimento meno semplice, ma che ci servirà in futuro per applicare gli effetti e i filtri di DaVinci Resolve anche alle immagini oltre che ai video.
CATTURARE FRAME CON DAVINCI RESOLVE
Non sto a ripetere come installare e usare DaVinci Resolve (Home di DaVinci Resolve) a cui ho dedicato anche numerosi video tutorial raccolti in una Playlist di Youtube. Si fa andare DaVinci Resolve, si clicca su New Project nella prima schermata per poi andare su Create e aprire l’interfaccia principale del programma.
Si aprirà nella scheda Edit. Si trascina il video nella finestra in alto della stessa chiamata Media Pool. Successivamente si aggiunge il video alla Timeline, sempre con il drag&drop del mouse.
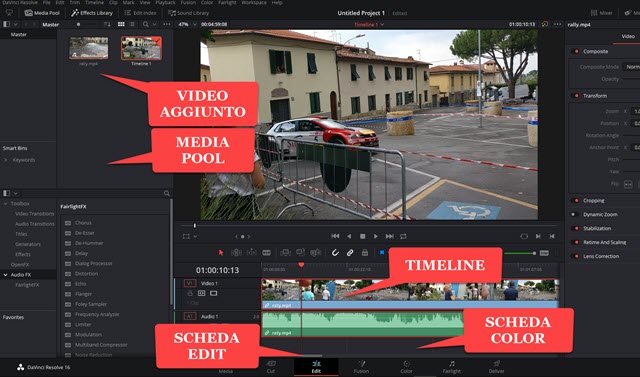
Se dopo aver trascinato il video nella Media Pool si visualizza un popup, si deve andare su Change per uniformare il frame rate di DaVinci Resolve a quello del video. Si clicca sulla scheda Color posta in basso.
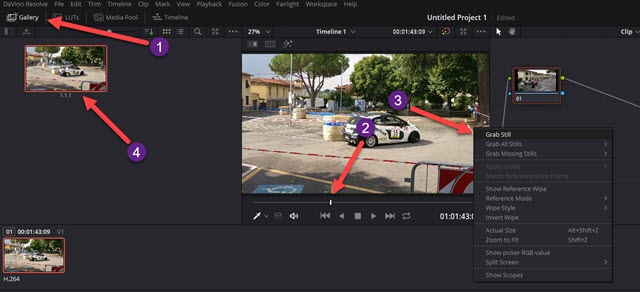
Nella nuova scheda, in alto a sinistra, si clicca sul pulsante Gallery, nel caso non fosse illuminato, per visualizzare la finestra relativa. Si fa andare l’anteprima del video e si blocca nel punto in cui estrarre il fotogramma.
Si clicca sopra all’anteprima con il destro del mouse e si sceglie Grab Still dal menù contestuale. Il video verrà aggiunto alla Gallery con la miniatura scelta come ancora. Si clicca con il destro del mouse su tale miniatura.
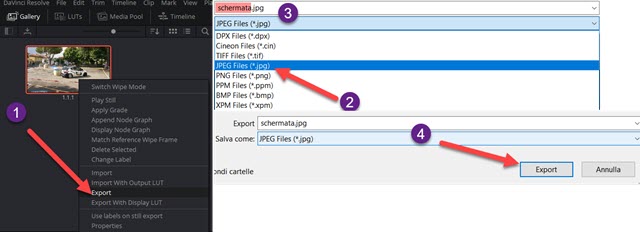
In un OS Windows verrà aperto Esplora File in cui selezionare la cartella di output. In Salva come si sceglie il formato di esportazione tra TIFF, JPEG, PNG, PPM, BMP e XPM. La scelta migliore è quella JPEG. Si dà un nome al file quindi si clicca su Export. Nella cartella di output verranno aggiunti il file salvato e un altro file in formato DRX che può essere cancellato. Con un doppio click sul file salvato, si aprirà con il visualizzatore di immagini predefinito. Tale immagine potrà p.e. essere aggiunta alla Media Pool e essere usata per frizzare il video.
CATTURARE FOTOGRAMMI CON SHOTCUT
Chi non conoscesse questo programma può seguire le istruzioni su come usare Shotcut che ho pubblicato qualche tempo fa (Homepage di Shotcut). Chi volesse approfondire può consultare anche la ricchissima Playlist che ho dedicato a questo programma. Si fa andare il programma, si clicca su Elenco Riproduzione e si trascina nella finestra in alto a sinistra il video, quindi si aggiunge alla Timeline, sempre con il drag&drop.
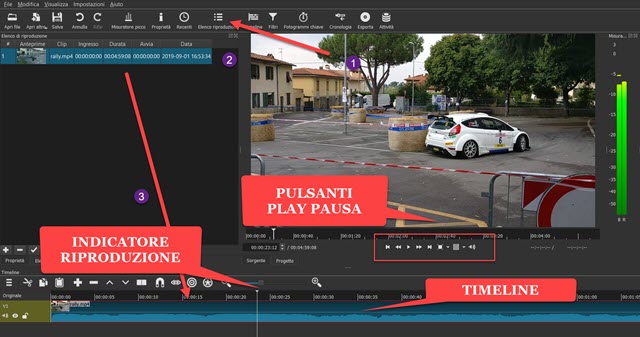
Si posiziona l'Indicatore di Riproduzione nel punto in cui catturare il fotogramma. Accanto al pulsante del Play ci sono i pulsanti per andare in avanti e indietro di fotogramma in fotogramma, per scegliere il frame in modo molto preciso. Sono quelli subito alla sinistra e alla destra di quello centrale per la riproduzione.
Dopo aver scelto il frame giusto, si va nel menù su File –> Esporta Fotogramma che aprirà Esplora File.
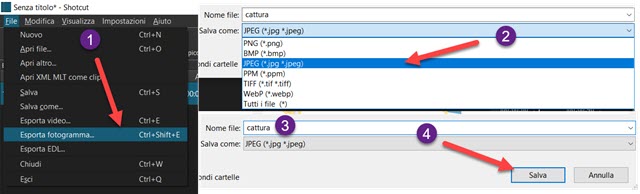
Si sceglie la cartella di output quindi si dà un nome al file. In Salva come si seleziona il formato di uscita tra JPEG, BMP, PNG, PPM, TIFF e WebP. Si va su Salva per inviare il fotogramma nella cartella di destinazione.
CATTURARE FOTOGRAMMI CON VLC
Probabilmente la cattura di fotogrammi con VLC è la più semplice, anche se la prima volta occorre impostare le nostre preferenze in fatto di cartella di output e di nome del file. Si fa andare VLC Media Player per poi andare su Strumenti –> Preferenze che aprirà una finestra di configurazione in cui scegliere la scheda Video.
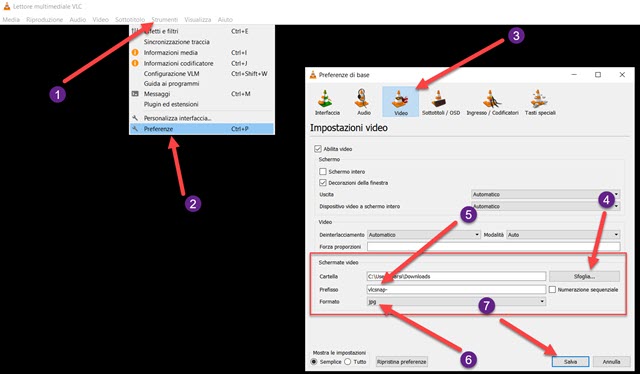
In tale finestra si presta attenzione alla sezione Schermata video. In Cartelle si va su Sfoglia per poi selezionare la cartella in cui inviare i frame. In Prefisso si può impostare il prefisso del nome dei frame salvati, di default è vlcsnap-. Infine in Formato si sceglie tra TIFF, JPG e PNG per poi andare su Salva.
Questa preferenza dovrà essere impostata solo la prima volta e dovrà essere ricordata anche quale sia la cartella di destinazione dei fotogrammi catturati. Si va su Media –> Apri File e si seleziona il video in oggetto.
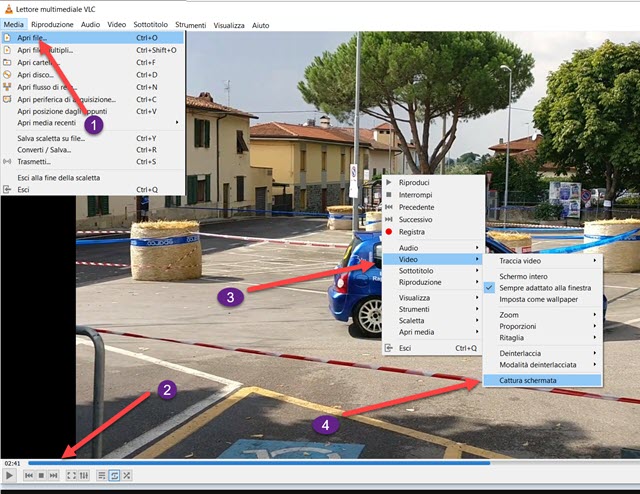
Si clicca sul Play e si sposta il cursore per trovare il punto in cui salvare il fotogramma. Dopo averlo fatto, si clicca con il destro del cursore nel player di VLC, per poi scegliere Video –> Cattura schermata. Non si aprirà nessuna finestra ma il salvataggio sarà automatico, con il nome con il prefisso prescelto prima della data della cattura e il file potrà essere trovato nella cartella di destinazione impostata e nel formato selezionato.



Nessun commento :
Posta un commento
Non inserire link cliccabili altrimenti il commento verrà eliminato. Metti la spunta a Inviami notifiche per essere avvertito via email di nuovi commenti.
Info sulla Privacy