I video in buona sostanza sono una riproduzione in successione di immagini con la stessa risoluzione, cioè con uguali dimensioni di larghezza e altezza. I primi pionieri dell'arte cinematografica avevano infatti inventato un meccanismo che fotografava l'ambiente ogni intervallo di tempo prestabilito quindi le immagini ottenute venivano riprodotte dai proiettori secondo lo stesso intervallo di tempo. I primi tentativi produssero dei filmati che andavano a scatti proprio perché l'occhio e il cervello umano sono in grado di visualizzare singolarmente immagini che si riproducono con una frequenza inferiore alle 20 ogni secondo. Si può quindi dire che i video sono solo una successione di immagini.
Ogni singola immagine di un video è denominata fotogramma, o frame in inglese, e la frequenza con cui i frame si riproducono è detta frame rate (frame rate per secondo o fps). Un video con un frame rate di 30fps significa che riproduce in successione 30 immagini ogni secondo. In realtà i formati dei video non sono formati da immagini, con l'esclusione delle animazioni in formato GIF, perché il risultato sarebbe costituito da dei file pesantissimi.
Però da una sequenza di immagini che si riproducono si può ricavare un video; un esempio classico è quello degli slideshow o presentazioni di foto. Quasi tutti i video editor hanno anche una funzione che permette agli utenti di visualizzare fotogramma per fotogramma tutto il video mediante i tasti di direzione. In molti di questi programmi ci sono anche delle funzionalità che ci consentono di salvare un determinato fotogramma di un filmato.
Abbiamo già visto come procedere in tal senso con Shotcut e DaVinci Resolve. Il metodo più semplice e intuitivo per farlo è però quello di usare il programma VLC Media Player. Si va su Media → Apri File e si seleziona il video da cui estrarre i frame. Si va sul Play e si mette in pausa il video nel punto in cui esportare il fotogramma.
Si clicca con il destro del mouse sul video e nel menù contestuale si va su Video → Cattura schermata. Per selezionare la cartella di destinazione, per scegliere il formato e il prefisso del file scaricato, prima della cattura, si deve andare su Strumenti → Preferenze → Video e scegliere le opzioni preferite per poi andare su Salva.
In un post precedente abbiamo visto come con Photoshop si possano esportare anche tutti i fotogrammi di un video, prima importando il filmato considerando ogni singolo frame come un livello, quindi esportando i singoli livelli come file JPG. Con la stessa procedura si può anche creare una animazione in GIF da un video.
In questo articolo vedremo come salvare i singoli fotogrammi di un video anche con il programma VLC, installabile gratuitamente su Windows, MacOS e Linux. Ho testato questa interessante funzionalità solo per i formati JPG.
Ho pubblicato sul mio Canale Youtube uno short video su come esportare i frame di un video con VLC.
Si apre VLC e si va nel suo menù su Strumenti → Preferenze → Interfaccia. Nella finestra che si apre si clicca su Tutto in basso a sinistra per aprire tutte le impostazioni più avanzate di VLC suddivise in Categorie.

Nella casella di ricerca in alto si digita Scena e si seleziona Filtro Scena nella Categoria Filtri.
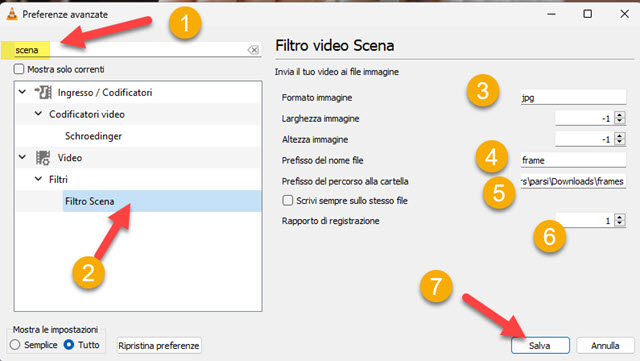
Nella parte destra della scheda si digita JPG come formato immagine. Più in basso si digita il prefisso con cui vogliamo nominare i file dei fotogrammi (frame nello screenshot). In Prefisso del percorso alla cartella dobbiamo incollare il percorso di una cartella creata sul momento in cui inviare i fotogrammi salvati con VLC.
Si apre quindi Esplora File di Windows, si sceglie una cartella si va poi in alto su +Nuovo → +Cartella per poi modificare il nome di default Nuova Cartella. Infine si clicca con il sinistro del mouse sul campo sopra alla cartella.
Il percorso verrà evidenziato di celeste e lo potremo selezionare e copiare con il menù del destro del mouse.
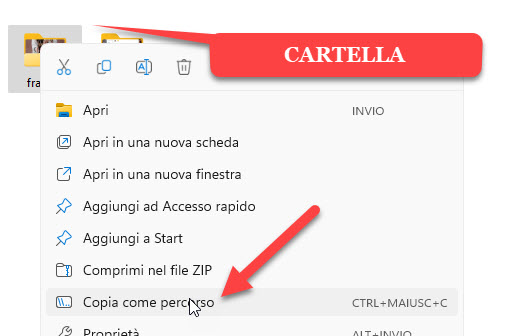
Alternativamente si può cliccare con il destro del cursore sulla cartella creata per poi andare su Copia come percorso. Tale percorso si incolla nella finestra di VLC senza dimenticare di eliminare le virgolette inglesi all'inizio e alla fine. In Rapporto di Registrazione si sceglie ogni quanti frame scaricare una immagine.
In sostanza se digitiamo 4 verrà scaricato un fotogramma ogni 4 mentre se digitiamo 1 verranno scaricati tutti i fotogrammi. Si va quindi su Salva per salvare le impostazioni. Si torna su Strumenti → Preferenze → Tutto.
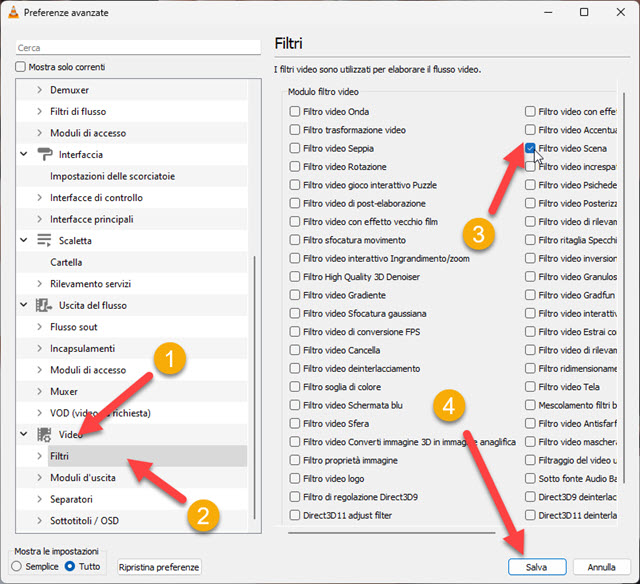
Si scorre la colonna di sinistra fino a trovare Video → Filtri. Nella parte destra della finestra si mette la spunta a Filtro Video Scena quindi si va su Salva. Adesso si va su Media → Apri File e si apre il video che si riprodurrà.
Con queste impostazioni ogni fotogramma andrà a finire nella cartella che abbiamo scelto come destinazione.

I fotogrammi saranno immagini in formato JPG però, per una ragione a me sconosciuta, non in ordine. Per ordinarli si apre in Esplora File la cartella in cui sono terminati. Si clicca sulla freccetta accanto a Ordina.
Tra le opzioni si sceglie Nome e Crescente per visualizzare i fotogrammi dal primo all'ultimo; si sceglie invece Decrescente per l'ordine inverso. Ricordarsi di togliere la spunta al Filtro Video Scena dopo l'esportazione per evitare che vengano esportati i frame tutte le volte che riproduciamo un filmato con VLC.



Nessun commento :
Posta un commento
Non inserire link cliccabili altrimenti il commento verrà eliminato. Metti la spunta a Inviami notifiche per essere avvertito via email di nuovi commenti.
Info sulla Privacy