Se a un video si aggiunge un bordo o una cornice con uno spessore identico in tutti quattro i lati, dobbiamo necessariamente aggiungerli internamente e quindi nascondere una piccola parte del filmato.
Infatti, se li aggiungessimo esternamente con le stesse dimensioni in tutti i lati del filmato, verrebbe mantenuto il rapporto tra larghezza e altezza del video solo nel caso in cui l'aspect ratio fosse di 1:1, cioè quadrato.
Ho già pubblicato un articolo in cui ho spiegato come aggiungere bordi o cornici internamente a un video. In questo post vedremo invece come aggiungerli esternamente. Per poter mantenere lo stesso rapporto tra le dimensioni del video dovremo però aggiungere bordi di diverso spessore tra lati verticali e lati orizzontali.
Vedremo come procedere sempre con Shotcut, video editor installabile su Windows, MacOS e Linux. Si potranno aggiungere bordi di qualsiasi colore o anche cornici generate con motivi presenti su Gimp.
Per installare Shotcut si va su Click To Download quindi si chiude il banner pubblicitario e si clicca sul link per scaricare il file di installazione adatto al nostro sistema operativo in uno dei due siti mirror GitHub e FossHub.
Un utente Windows scaricherà un file .exe su cui fare un doppio click e seguire le finestre di dialogo per completare l'installazione del programma. Ho pubblicato sul mio Canale Youtube un tutorial in cui illustro come aggiungere bordi colorati esternamente ai video e come aggiungere cornici create con i motivi di Gimp.
Si apre Shotcut e vi si trascina il video, prima in Elenco Riproduzione e dopo da tale finestra, sempre con il drag&drop del cursore, si aggiunge alla Timeline in cui verrà creata una traccia. Ci si clicca sopra per selezionarlo.
Si va poi su Filtri e si clicca sul pulsante del Più. Si sceglie la nuova scheda GPU. Se ne scorre l'elenco verso il basso e si clicca sul filtro Dimensione e Posizione per applicarlo al video e visualizzarne la finestra di configurazione.

Per non distorcere il video occorre
modificare della stessa percentuale larghezza e altezza. Nel cursore
dello Zoom, di default con il valore 100%,
si digita un valore inferiore, per esempio 95%, e si va su
Il video si rimpicciolirà e nello schermo verranno visualizzate delle barre nere su tutti e quattro i lati. Bisognerà ovviamente controllare che la risoluzione del video sia la stessa di quella del progetto. Per controllare la risoluzione del video ci si clicca sopra con il destro del mouse, si va su Proprietà → Dettagli e se ne visualizzano i valori di larghezza e altezza. Per la risoluzione del progetto si va su Settings → Modalità Video e si vede quella selezionata.
Dopo aver applicato il filtro al video, si clicca sul menù della Timeline e si sceglie Traccia Operazioni → Aggiungi Traccia Video. Tale traccia verrà aggiunta sopra a quella già esistente. Vi si trascina la clip del video.
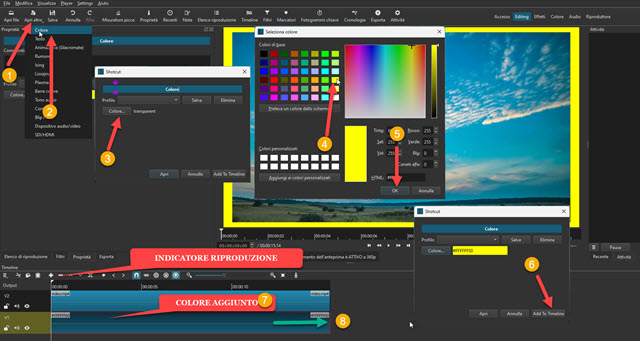
La traccia sottostante rimarrà quindi vuota. Si porta l'indicatore di riproduzione all'inizio quindi si va su Apri Altro → Colore per aprire un popup in cui andare ancora su Colore. Nella tavolozza che si apre si seleziona un colore e si va su OK. Tale finestra si chiuderà e il colore selezionato verrà mostrato nella finestra aperta precedentemente.
Si clicca sul pulsante Add To Timeline per aggiungerlo nella traccia selezionata, posizionata più in basso di quella del video. Visto che le dimensioni del video sono state rimpicciolite con lo zoom, si visualizzerà un bordo colorato nei quattro lati dello schermo. Il video manterrà intatte tutte le sue aree, benché leggermente rimpiccolite. Si trascina la maniglia destra della clip del Colore fino a farla combaciare con la fine della clip del video sovrastante.
Al posto di uno sfondo colorato possiamo aggiungere anche uno sfondo con un motivo. Si possono usare i Motivi presenti di default su Gimp, gratuito per Windows, Mac e Linux. Ai Motivi presenti come preset nel programma si possono aggiungere anche Motivi Personalizzati creati da noi sempre su Gimp, salvati e aggiunti agli altri.
Si fa andare Gimp quindi nel menù si va su File → Nuova e si imposta un progetto della stessa risoluzione del progetto di Shotcut. In Avanzate si sceglie Bianco come colore di sfondo quindi si seleziona lo strumento Riempimento di Colore. In Opzioni Strumento si mette la spunta a Riempi con il Motivo.
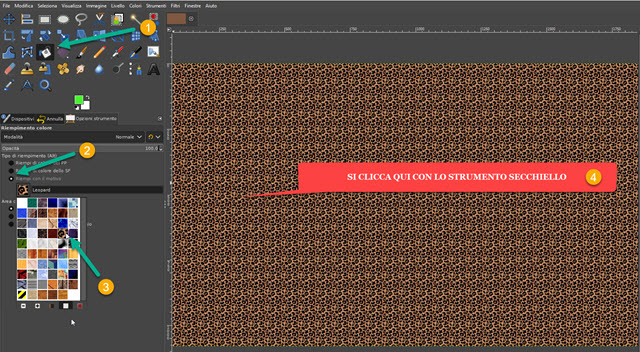
Si clicca sul motivo corrente per visualizzare le miniature degli altri motivi. Se ne seleziona una e si clicca in un punto qualsiasi del foglio bianco che assumerà l'aspetto del motivo selezionato, ripetuto in orizzontale e in verticale.
Per salvare tale sfondo, si va su File → Esporta, si dà un nome al file comprensivo della estensione, p.e. motivo.jpg, si sceglie la cartella di destinazione e si va su Esporta quindi ancora su Esporta nella finestra successiva, dopo aver impostato la massima qualità. Si trascina il file JPG in Elenco Riproduzione di Shotcut.

Successivamente si trascina nella traccia in basso e si pareggia la sua durata con quella del video. Lo sfondo si visualizzerà esternamente al video formando una cornice. Naturalmente al posto dei Motivi di Gimp si può aggiungere un qualsiasi altro sfondo con la condizione che abbia le stesse dimensioni del progetto di Shotcut.
Per salvare i video con i bordi colorati o con le cornici, create con Gimp o con altre texture, si clicca su Esporta sotto il menù. In Assortimento si sceglie Predefinito per un video in MP4 con codec video H.264 e codec audio AAC. Si va poi su Esporta File, si dà un nome al video risultante, se ne sceglie la cartella di output quindi si clicca su Salva. Si visualizzerà la percentuale completata della codifica nella finestra Attività in alto a destra.



Nessun commento :
Posta un commento
Non inserire link cliccabili altrimenti il commento verrà eliminato. Metti la spunta a Inviami notifiche per essere avvertito via email di nuovi commenti.
Info sulla Privacy