Con lo Strumento di Cattura di Windows gli utenti con la versione Windows 11 aggiornata possono registrare lo schermo nativamente disegnando anche un area rettangolare in cui effettuare la registrazione.
Tale funzionalità ha però la grossa pecca di non registrare l'audio, né quello del microfono né quello che esce dalle casse del computer. Esiste però un altro strumento di Windows che può essere usato per registrare lo schermo del computer senza applicazioni aggiuntive. Inoltre con questo strumento si potrà anche registrare l'audio.
Si tratta di una funzionalità pensata per registrare le sessioni di gioco ma che può essere usata anche in altre situazioni. Ci sono però delle imitazioni rispetto ai software classici di registrazione come OBS e Camtasia.
Con questi due software si può selezionare l'area dello schermo da registrare e si può registrare insieme anche lo streaming della webcam. Inoltre la registrazione si può attivare anche quando lo schermo del computer è completamente vuoto. Con lo strumento di Windows la registrazione è invece attivabile solo quando è visibile nel desktop una finestra di una applicazione assimilabile a un gioco come p.e. il browser Chrome o l'editor Word.
Si possono registrare anche le finestre di programmi di grafica come Photoshop e Gimp, anche se passando da una finestra di una applicazione a un'altra non è raro che la registrazione si interrompa automaticamente. Questo strumento di registrazione non si attiva tramite un'applicazione ma digitando una scorciatoia da tastiera.
Ho pubblicato sul Canale Youtube un tutorial in cui illustro come registrare lo schermo di Windows senza app.
Come detto questo strumento di registrazione è attivabile solo se nel desktop è aperta una finestra che non sia quella di Esplora File. Se si apre Esplora File durante la registrazione, quest'ultima si interrompe immediatamente.
Per aprire il tool di registrazione si digita

In basso a sinistra si visualizzeranno le prestazioni del computer e le percentuali di CPU e GPU utilizzate.
In alto a destra c'è la chat per interagire con altri utenti Xbox. Come detto lo strumento è stato sviluppato in primis per registrare le sessioni di gioco. Al centro viene mostrata una finestra con le registrazioni effettuate.
Sulla sinistra, a metà schermo, c'è il pannello per impostare le preferenze dell'audio. In alto c'è una striscia di icone per visualizzare o nascondere i pannelli. Vengono mostrate anche le app aperte nel desktop in quel momento.

Per iniziare a registrare si clicca sul
pulsante circolare visibile nel pannello
Acquisisci. Si può registrare lo schermo ma anche catturare uno screenshot. Si può
iniziare una registrazione senza aprire questo strumento ma
più semplicemente digitando la scorciatoia da tastiera
Si visualizzerà la durata della registrazione già effettuata. Si va sul pulsante quadrato per interromperla.
![]()
Cliccando invece sul pulsante del microfono si potrà disattivare l'audio catturato da quel dispositivo. Alla fine della registrazione potremo riprodurre i file video registrati cliccando sul link Visualizza le mie acquisizioni.
Nella colonna di sinistra della finestra che si apre si visualizzeranno i file video registrati che si potranno selezionare con un click. Per riprodurli singolarmente si va invece sul pulsante del Play. Più in basso ci sono i pulsanti per eliminarli e per aprire il loro percorso file cioè per visualizzarli in Esplora File dopo essere andati su Continua.
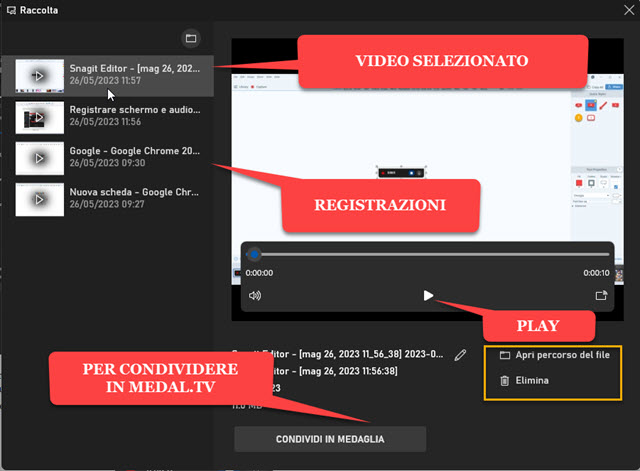
Infine la pessima traduzione del pulsante Condividi in Medaglia serve per condividere il file registrato nel sito Medal.TV. Le registrazioni verranno salvate nella cartella Acquisizioni all'interno della Raccolta Video.
In conclusione si tratta di uno strumento che non soddisfa completamente chi lo volesse utilizzare per registrare lo schermo con attività diverse dai giochi ma che comunque può essere utile a chi non possiede software specifici.



Nessun commento :
Posta un commento
Non inserire link cliccabili altrimenti il commento verrà eliminato. Metti la spunta a Inviami notifiche per essere avvertito via email di nuovi commenti.
Info sulla Privacy