Gli ultimi aggiornamenti cumulativi di Windows 11 hanno portato diverse novità interessanti. La Microsoft, dopo aver introdotto le schede su Esplora File, le ha aggiunte anche al Blocco Note in modo da poter gestire più istanze dalla stessa finestra. La funzionalità più utile per quanto mi riguarda è però quella della possibile registrazione dello schermo di Windows 11, di tutto lo schermo o solo di un'area rettangolare disegnata dall'utente.
Si tratta di uno sviluppo della funzione già esistente per catturare uno
screenshot dello schermo mediante la combinazione di tasti
Per controllare che il vostro computer Windows 11 sia
abilitato alla registrazione, andate nelle
Impostazioni, digitando
Ho pubblicato sul mio Canale Youtube un tutorial per registrare lo schermo di Windows 11 senza programmi.
La registrazione video di tutto quello che accade nello schermo del computer ,o in una sua area, è limitata al video e per il momento non ci sono opzioni per registrare anche l'audio di sistema o quello catturato da un microfono.
Si va su Start e si digita Strumento di Cattura per poi cliccare sulla applicazione omonima nei risultati mostrati.
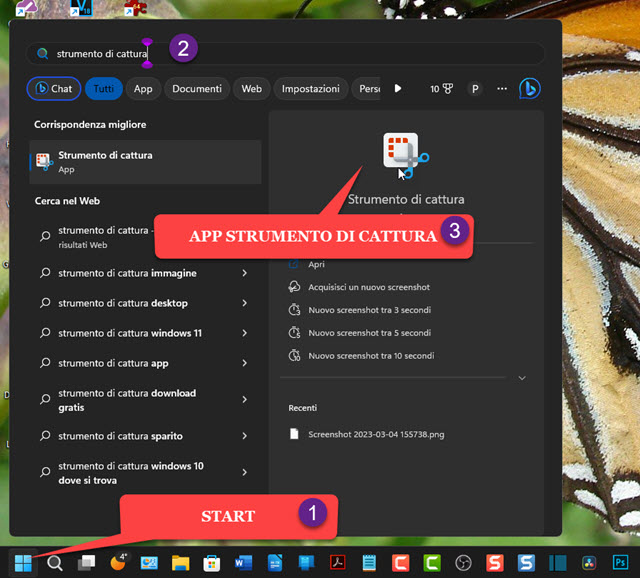
Si aprirà la finestra dello stesso strumento che serviva per catturare screenshot dello schermo a cui però stavolta è stata aggiunta una nuova scheda. Si clicca sulla icona della telecamera per selezionare tale funzionalità.
Mentre per l'icona della macchina fotografica sono mostrate le combinazioni di tasti per la cattura degli screenshot, per quanto riguarda la registrazione dello schermo al momento non è visibile alcuna scorciatoia da tastiera.

Per iniziare una registrazione si tocca su
+ Nuovo o alternativamente
si digita
Prima della registrazione si potrà agire sulle maniglie del rettangolo per modificarne larghezza e altezza.

In alto si visualizzerà il pulsante Partenza con accanto il tempo di registrazione. Ci si clicca sopra per iniziare. Si visualizzerà un countdown di tre secondi. Durante la registrazione visualizzeremo 3 piccoli pulsanti: quello per mettere in pausa la registrazione, quello per interromperla e il cestino per eliminarla. Verrà mostrata anche la durata in tempo reale della stessa registrazione. Cliccando sul pulsante rosso si interromperà la registrazione dello schermo.
Dopo aver cliccato su Interrompi, vedremo lo Strumento di Cattura con l'anteprima della registrazione.

Potremo riprodurla andando sul pulsante del Play e potremo anche salvarla cliccando sulla icona del floppy disk.
In questo caso verrà aperto Esplora File dove selezionare la cartella di destinazione e dare un titolo al filmato. Di default avrà il nome Registrazione [anno mese giorno ora] e il video verrà salvato esclusivamente in MP4.
Il filmato sarà senza audio. Per avere sempre a portata di mano lo Strumento di Cattura di Windows 11, si può cliccare su Start, andare su Tutte le App e scorrerle verso il basso fino a trovare Strumento di Cattura. Con il cursore la si trascina sulla schermo per creare un collegamento su cui fare un doppio click all'occorrenza.



Nessun commento :
Posta un commento
Non inserire link cliccabili altrimenti il commento verrà eliminato. Metti la spunta a Inviami notifiche per essere avvertito via email di nuovi commenti.
Info sulla Privacy