Da qualche settimana è disponibile l'aggiornamento per i sistemi operativi Windows 11, denominato 22H2, la cui la sigla deriva dall'anno e dal semestre in cui è stato rilasciato. Si tratta del primo update del sistema operativo con nuove funzionalità. La Microsoft permette anche adesso un upgrade gratuito agli utenti di Windows 10.
La pagina per l'aggiornamento a Windows 11 può essere usata anche per installare la nuova versione 22H2. Si può partire anche da un computer Windows 10 che però soddisfi le caratteristiche minime per Windows 11.
Si va sul pulsante Scarica Ora per il download dell'assistente all'aggiornamento, un file di circa 4MB in formato .exe. In questo modo gli utenti di Windows 10 passeranno direttamente all'ultima versione di Windows 11 mentre, chi ha già Windows 11, forzerà l'aggiornamento alla versione più recente. Consiglio di procedere così a chi ha ancora Windows 10 ma agli utenti di Windows 11 consiglio di attendere l'update automatico.
Basterà andare su Impostazioni con la scorciatoia da tastiera
Ho pubblicato sul Canale Youtube un tutorial che prende in esame tutte le novità introdotte con l'update 22H2.
<1) AREA NOTIFICHE
L'area delle notifiche si apre come al solito cliccando con il sinistro del mouse nella parte destra della Barra delle Applicazioni. Cliccando sulla data si visualizzano le notifiche vere e proprie sopra al Calendario.
È stato introdotto il pulsante Concentrazione con cui si può impostare un lasso di tempo in cui non essere disturbati. Cliccando invece sulle icone di batteria, altoparlante e connessione si visualizzeranno i comandi rapidi.
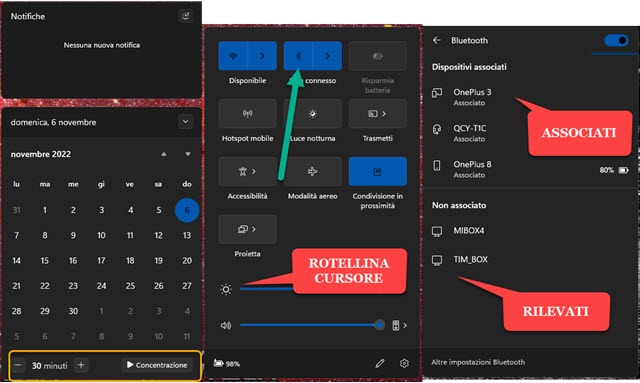
L'area delle notifiche potrà estendersi per tutta l'altezza dello schermo e le notifiche potranno essere eliminate con un click. In alto a destra di tale area c'è anche il pulsante Non Disturbare per visualizzare solo i banner prioritari.
Con il Play di Concentrazione si potrà aprire una piccola finestra per avviare una sessione produttiva senza essere interrotti. Potremo interrompere tale sessione in ogni momento cliccando sul pulsante quadrato.
I cursori per Luminosità e Volume potranno essere modificati con l'intervento del cursore. Si potrà anche puntare un singolo cursore e spostare avanti o indietro la rotellina del mouse rispettivamente per aumentare o diminuire luminosità e volume. Subito sopra ci sono i comandi per cambiare sorgente internet, per risparmiare batteria, per attivare un hotspot mobile, per la luce notturna, per trasmettere lo schermo, per l'accessibilità, per la modalità aereo, per la condivisione di prossimità, per proiettare lo schermo e per il bluetooth.
Una notevole miglioria è stata introdotta proprio per il bluetooth. Cliccando sopra alla freccetta posta a destra del pulsante si visualizzeranno i dispositivi già associati al computer e quelli che sono stati rilevati nelle vicinanze.
Si potrà quindi procedere con l'accoppiamento senza dover andare nell'apposita sezione delle Impostazioni.
2) ESPLORA FILE DI WINDOWS
La novità più succosa di questo aggiornamento riguarda l'applicazione Esplora File che finalmente potrà essere aperta con più schede. Quindi per esempio per trascinare un file da un percorso in un altro non sarà più necessario aprire due finestre separate di Esplora File ma potremo cliccare sul Più per aggiungere una nuova scheda.
Nella colonna di sinistra è sempre presente l'Accesso Rapido ma all'inizio ci sono le schede Home e OneDrive.

Nella scheda Home saranno visualizzate le cartelle in Accesso Rapido, i File Preferiti e i File Recenti. Per aggiungere un file nei Preferiti ci si clicca sopra con il destro del mouse con cui si può pure rimuoverlo.
Se si seleziona una immagine, in alto si visualizzano i comandi per impostarla come Sfondo e per Ruotarla a sinistra o a destra. Cliccandoci sopra con il destro del mouse si può scegliere Ridimensiona le immagini.

Si possono creare copie senza eliminare quelle originali, selezionare delle dimensioni standard oppure optare per delle dimensioni personalizzate. L'immagine ridimensionata verrà aggiunta nella stessa cartella della originale.
Nella precedente versione di Windows 11 le cartelle non mostravano le anteprime dei file che contenevano. Adesso invece è stata ripristinata questa funzionalità presente in Windows 10. Il file di anteprima però non è scelto da noi.
3) GESTIONE ATTIVITÀ
L'aspetto della finestra della Gestione Attività è cambiato.
Non ci sono più le schede organizzate in orizzontale ma una
colonna verticale in cui selezionarle. Per aprire questa
funzionalità si digita
Lo schermo andrà a nero e dovremo scegliere appunto Gestione Attività tra le varie opzioni disponibili.

Per chiudere un'applicazione che si è bloccata, si procede nello stesso modo. La si seleziona con un click quindi si va su Termina Attività in alto a destra. La procedura è la stessa anche per disabilitare i programmi all'Avvio.
4) SNAP LAYOUTS
Gli
Snap Layouts
sono stati migliorati. Adesso con la scorciatoia da tastiera

Poi si digita sempre un numero per posizionare la finestra corrente. Nello screenshot era stato scelto il Layouts 3.
5) DISINSTALLARE PROGRAMMI E AGGIORNAMENTI
La disinstallazione dei programmi solitamente la si effettuava dal Pannello di Controllo. Adesso lo si può fare dalle Impostazioni. Si va su App -> App installate e si clicca sul menù dei tre puntini accanto a un'app.
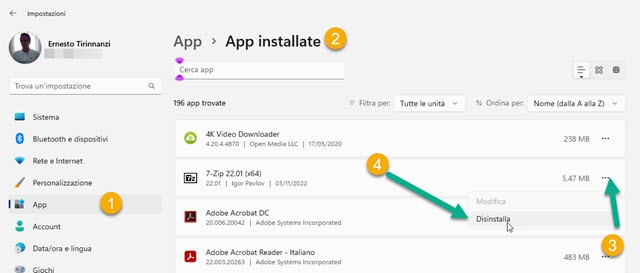
Si va poi su Disinstalla, si conferma la volontà di farlo e si procede alla disinstallazione della app selezionata.
Con la nuova versione 22H2 sarà anche più semplice disinstallare degli aggiornamenti che non hanno funzionato.
Si va su App -> Impostazioni avanzate per le app -> Disinstalla gli Aggiornamenti.
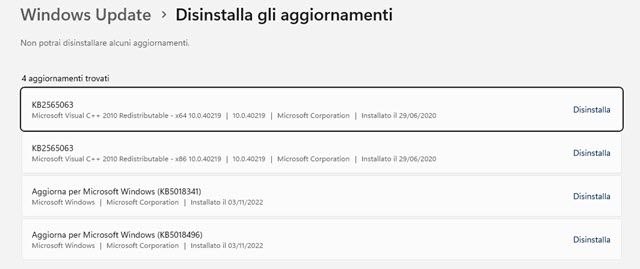
Non tutti gli aggiornamenti potranno essere disinstallati. Verranno mostrati solo quelli che si possono eliminare. Per farlo si clicca su Disinstalla accanto all'aggiornamento in oggetto per poi attendere la fine del processo.
6) MENÚ START
Anche il Menù Start ha avuto delle migliorie. Per visualizzarlo si clicca sul pulsante Start. Abbiamo già visto come possa essere posizionato al centro o a sinistra. Le app adesso potranno essere raggruppate in cartelle.
Il sistema è quello del drag&drop già conosciuto per raggruppare le applicazioni in Android.

Spostando un'app sopra un'altra si creerà automaticamente una cartella. Cliccandoci sopra visualizzeremo le app che contiene. Potremo modificarne il nome o eliminare delle app dalla cartella spostandole all'esterno del riquadro.
7) ALTRE NOVITÀ
La Microsoft tempo fa ha acquistato il video editor ClipChamp che adesso viene preinstallato in questa nuova versione 22H2 di Windows 11. Insieme a questo programma sono state preinstallate anche altre 5 applicazioni.
Infine adesso è più semplice far girare due istanze di uno
stesso programma presente nella Barra delle Applicazioni.
Basterà cliccarci sopra tenendo premuto il tasto



Nessun commento :
Posta un commento
Non inserire link cliccabili altrimenti il commento verrà eliminato. Metti la spunta a Inviami notifiche per essere avvertito via email di nuovi commenti.
Info sulla Privacy