Una delle nuove funzionalità meno propagandate del nuovo Windows 11 è quella dello Snap Layouts che invece è una interessante evoluzione dell'ancoraggio delle finestre e che riprende in modo più intuitivo la funzione Fancy Zones di PowerToys, programma gratuito per Windows 10 che appunto divideva lo schermo in più parti.
Adesso l'utente Windows 11 potrà scegliere tra 6 layout predefiniti per dividere lo schermo in 2, 3 o 4 parti, anche di differenti dimensioni. Sono disponibili anche delle scorciatoie da tastiera per velocizzare il processo.
Quando si passa con il mouse sopra al pulsante quadrato, posto in alto a destra di tutte le finestre per il loro ridimensionamento, oltre a scegliere il layout, si potrà selezionare con un click il posizionamento della finestra.
Le altre applicazioni aperte verranno mostrate nella zona dello schermo non ancora occupata per disporle in uno degli spazi con un click del mouse. Per ritornare a visualizzare le finestre nel modo canonico, basterà cliccare sul pulsante quadrato già citato per poi massimizzarle, minimizzarle o ridimensionarle.
Ho pubblicato sul mio Canale Youtube il tutorial che illustra questa nuova funzionalità di Windows 11.
Dopo aver puntato con il mouse il pulsante quadrato posto in alto a destra delle finestre, si visualizzeranno 6 layout.
Sempre con il mouse si potrà selezionare, oltre al layout, anche il posizionamento della finestra corrente.
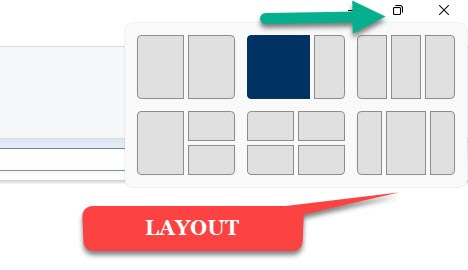
Ci si clicca sopra e la finestra si posizionerà in tale area dello schermo. Le altre finestre verranno mostrate nella parte restante dello schermo. Si clicca su quelle che intendiamo posizionare lasciando le altre in visualizzazione standard.
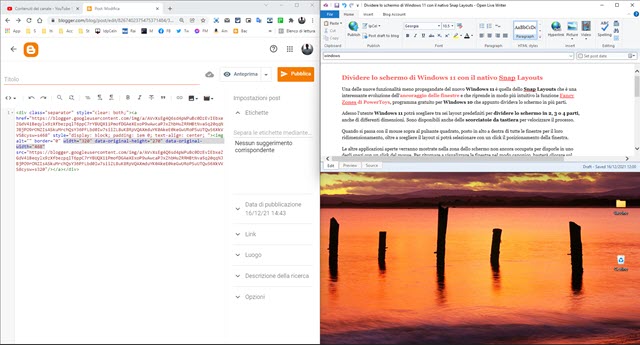
Per evidenziare le sei tipologie di snap layouts, oltre che
passare con il mouse sopra al pulsante già citato, si può anche usare la
scorciatoia da tastiera
Ci sono due layout che dividono lo schermo in tre colonne verticali, due che lo dividono in due parti verticali, uno che lo divide in tre parti di cui due poste una sopra all'altra e un layout che divide lo schermo in quattro parti.
Dopo che si è impostato un layout, si può tornare alla visione tradizionale semplicemente cliccando sul pulsante quadrato di ciascuna finestra che era stata ancorata ai lati o agli angoli. Si possono sperimentare anche altri layout.
Ci viene in aiuto in questo senso la scorciatoia da tastiera
Utilizzando le quattro frecce direzionali potremo quindi ancorare una finestra in uno dei quattro lati.

Nello screenshot precedente lo schermo è stato diviso in due parti orizzontali utilizzando le scorciatoie da tastiera indicate. Tale layout non è presente tra i sei mostrati di default. Si possono anche modificare le dimensioni.
La divisione dello schermo infatti non è fissa. Si può interagire con il cursore sulle aree di divisione per aumentare o diminuire un'area di divisione dello schermo. Durante questa operazione le altre aree diventeranno grigie.

Questa nuova funzionalità non mette in soffitta quell'altra dell'affiancamento e dell'ancoraggio delle finestre ai lati e agli angoli dello schermo mediante trascinamento indicata all'inizio del post. Si potrà quindi sempre trascinare una finestra dalla barra superiore verso un lato dello schermo, per ancorarvela, e dividere lo schermo in due parti, o verso un angolo dello schermo, per prenderne solo un quarto, e lasciare l'altro spazio alle altre finestre.
La funzionalità dello Snap Layouts è particolarmente utile quando si debba lavorare contemporaneamente su più programmi e si debbano visualizzare più finestre, lasciandole sempre visibili, senza doverle aprire una per volta.



Nessun commento :
Posta un commento
Non inserire link cliccabili altrimenti il commento verrà eliminato. Metti la spunta a Inviami notifiche per essere avvertito via email di nuovi commenti.
Info sulla Privacy