Le filigrana o watermark sono dei testi o delle immagini che vengono aggiunte sovrimpresse a foto o a video per affermarne la paternità da parte del loro autore. Solitamente tali oggetti vengono inseriti in uno dei quattro angoli.
Talvolta migrano da un angolo all'altro per rendere più difficile la loro eliminazione da chi volesse riutilizzare il filmato senza chiedere il permesso di farlo. In questo post mostrerò come creare un video di un testo con un bagliore lampeggiante da usare in qualsiasi progetto ma che è particolarmente adatto a essere impiegato come watermark per mostrare il nostro logo in modo originale. Per farlo userò prima GIMP e poi Shotcut.
Entrambi i programmi sono gratuiti e supportati da Windows, Mac e Linux. Il testo può essere creato di un solo colore o con un bordo di colore diverso, soluzione che preferisco per accentuarne il bagliore. Non ripeto come creare un testo con bordo e sfondo trasparente per poi salvarlo in PNG perché l'ho già spiegato in questo post.
Ricordo però che si può creare un tale testo anche con il programma commerciale Photoshop. Mi limiterò quindi a illustrare come creare un video con bagliore lampeggiante con Shotcut a partire da un testo e come salvare il video in formato WebM con sfondo trasparente per aggiungerlo sovrimpresso ad altri filmati sempre con Shotcut.
Ho pubblicato sul Canale Youtube una guida con la procedura da seguire, prima su Gimp e poi su Shotcut.
Si fa andare Shotcut e si trascina in Elenco Riproduzione il file PNG del testo per poi aggiungerlo in Timeline.
Di default verrà creata una clip di 8 secondi. Si agisce sulla maniglia a destra per diminuire la durata fino a 2 sec.
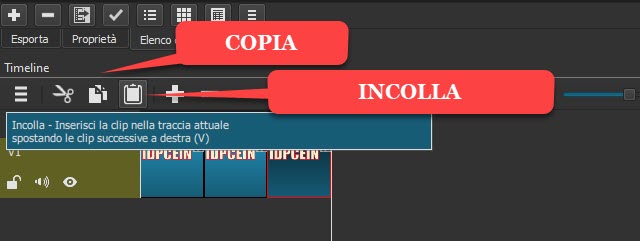
Si seleziona la clip con un click e si va sul pulsante Copia sopra la Timeline quindi si sposta l'indicatore di riproduzione alla fine della clip. Si clicca sul pulsante Incolla per creare una clip identica subito dopo.
Si ripete l'operazione fino a creare 5, 7, 9 clip per un video totale di circa 10, 14 o 18 secondi. Si può anche ridurre la durata della prima clip a meno di due secondi per creare una intermittenza più rapida. Si seleziona la prima clip.

Si va su Filtri sotto il menù quindi si clicca sul pulsante del Più e si scelgono i Filtri Video. Tra questi si clicca su Saturazione quindi si sposta il cursore verso destra fino al massimo (300) del valore della stessa saturazione.
Il testo assumerà una colorazione molto più intensa. Sempre nella finestra dei Filtri si clicca ancora sul Più e si sceglie il Filtro Bagliore che verrà applicato sempre alla prima clip. Si sposta verso destra il cursore Sfoca.

Tale cursore si sposta fin quasi al massimo. I colori diventeranno meno intensi ma sarà evidente il bagliore.
Adesso si seleziona con un click la seconda clip, si va su Filtri, sul pulsante del Più, nei Filtri Video e si sceglie sempre Saturazione. Stavolta però si sposta il cursore a sinistra fin quasi a rendere il testo in bianco e nero.

Ora si seleziona la prima clip e si va su Copia sotto la finestra dei Filtri in modo da copiare sia quello di Saturazione che quello di Bagliore con i rispettivi valori. Si seleziona quindi la terza clip e si va su Incolla.
Si incollano quindi i filtri in tutte le clip dispari della successione che abbiamo creato nella Timeline.
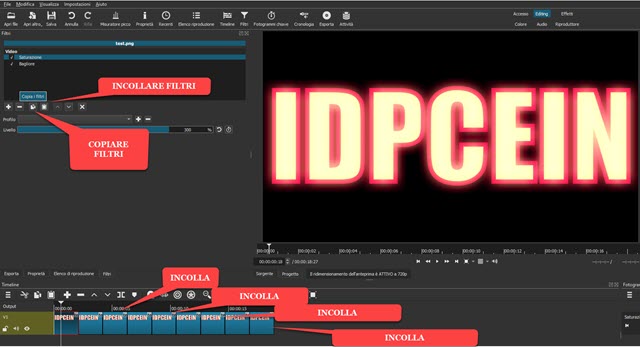
Si seleziona quindi la seconda clip e si copia il filtro Saturazione cliccando sul pulsante sotto la finestra dei Filtri.
Si incolla tale filtro nella quarta, nella sesta, e in tutte le altre clip pari della successione dopo averle selezionate.

Se adesso riproduciamo il video in Timeline visualizzeremo un testo molto colorato e con bagliore per due secondi, intervallato dallo stesso testo quasi in bianco e nero, sempre per due secondi. Per avere una continuità si creano delle transizioni tra le clip quindi si trascina la seconda sopra alla prima per quasi un secondo.
Si ripete l'operazione trascinando la terza sulla seconda, poi la quarta sulla terza e così via.

Di default verrà aggiunta la Transizione Dissolvi che può essere cambiata andando su Proprietà per poi sceglierne una nel menù verticale. Se adesso si riproduce il video si visualizzerà un bagliore intermittente.
È consigliabile che la prima e l'ultima delle clip siano quelle con la saturazione al massimo. Per salvare il risultato, si va su Esporta quindi, per esportare il video con lo sfondo trasparente, in Assortimento si sceglie WebM VP9 with Alpha Channel. Si clicca su Esporta File, si seleziona la cartella di output, si dà un nome al file quindi si va su Salva. Si attende la fine del processo di codifica di cui sarà mostrato l'avanzamento nella finestra Attività.
Tale video ha lo sfondo trasparente quindi potrà essere sovrimpresso ad altri video sempre con Shotcut.
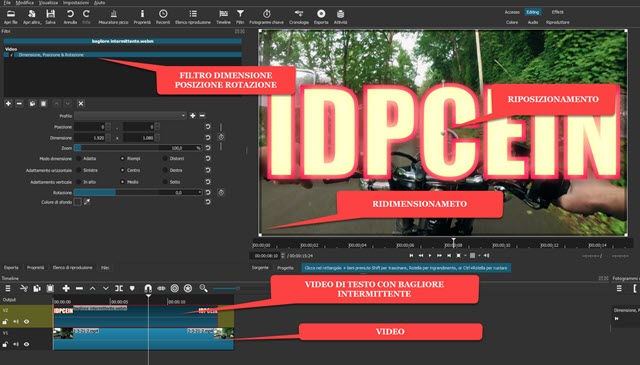
Applicando al video del testo lampeggiante il filtro Dimensione, Posizione e Rotazione lo potremo ridimensionare e riposizionare. Si potrà anche spostare animandolo nello schermo utilizzando i Fotogrammi Chiave applicati allo stesso filtro. Per salvare il risultato si va su Esporta -> Predefinito.



Nessun commento :
Posta un commento
Non inserire link cliccabili altrimenti il commento verrà eliminato. Metti la spunta a Inviami notifiche per essere avvertito via email di nuovi commenti.
Info sulla Privacy