Disponibile la versione più recente di Gimp 2.10 dopo sei anni di sviluppo. Editor di Immagini per Windows, MacOS e Linux con nuove funzionalità e strumenti
Dopo oltre sei anni di lavoro degli sviluppatori, è stata finalmente rilasciata una nuova versione di Gimp, la 2.10 che sostituisce la 2.8 utilizzata da tutti noi, visto che Gimp è un Editor di Immagini multipiattaforma che supporta Windows, MacOS e Linux.
Gimp è l'acronimo di GNU Image Manipulation Program dove a sua volta GNU è l'acronimo ricorsivo di "GNU's Not Unix". Si tratta di un software open source alternativo a programmi commerciali come Adobe Photoshop e Corel Photo Paint, utilizzato soprattutto dagli utenti Linux ma non solo.
Per la installazione di Gimp, si apre la pagina ufficiale e si clicca su Download 2.10.0. In un computer Windows si sceglie di scaricare direttamente il software sotto forma di un file .exe del peso di 126MB che però avranno bisogno di uno spazio nel computer di 560MB.
Si effettua un doppio click sul file .exe, quindi si sceglie la lingua "italiano" e si va su OK. Nella finestra successiva si va su Installa, per l'installazione tipica, o su Personalizza. Se avete poco spazio nel computer, potete scegliere la lingua inglese al posto di quella italiana, per poi andare su Personalizza e disabilitare l'installazione delle traduzioni che occupano quasi la metà dello spazio di Gimp.
Windows potrebbe non riconoscere l'autore del software e quindi bloccare l'installazione. Dovremo andare su Esegui comunque per proseguire con il wizard. Alla fine della stessa, si clicca su Fine. Gimp 2.10 disinstallerà automaticamente le versioni precedenti del software, qualora fossero presenti. Le icone di Gimp presenti nel desktop e nella Barra delle Applicazioni non funzioneranno più o dovranno essere eliminate, per essere sostituite da altre. Si va su Start -> Aggiunti di recente per poi cliccare su Gimp 2.10 e aprire il programma.
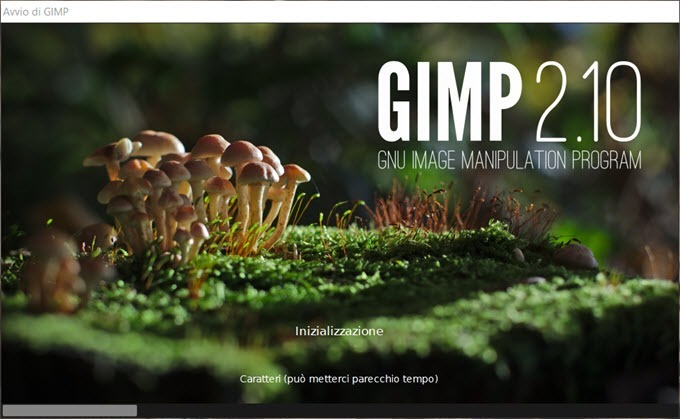
Già al primo avvio la grafica di Gimp ci apparirà decisamente diversa. Uno dei difetti principali di Gimp è quello della lentezza dell'avvio che con Gimp 2.10 è stato velocizzato, sarà però più rapido dagli avvii successivi al primo.
L'interfaccia di default è di colore grigio e nello sfondo ricorda molto quella di Photoshop.
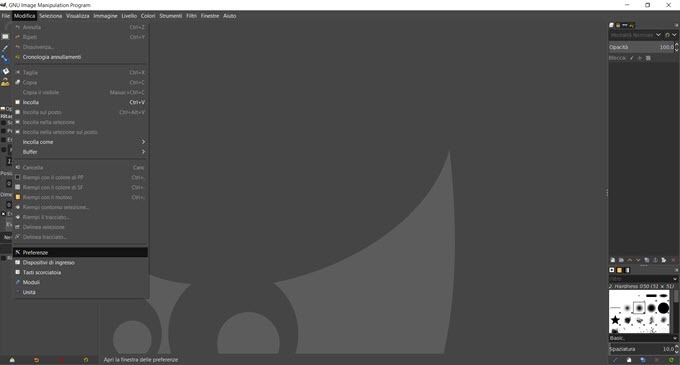
L'aspetto di Gimp può essere personalizzato andando nel menù in alto su Modifica -> Preferenze.

In Interfaccia -> Tema si può scegliere tra quattro opzioni: Dark (default), Gray, Light e System. Il Tema della interfaccia è indipendente dal Tema delle icone che possono essere scelte come Color, Legacy, Symbolic e Symbolic-inverted. In Interfaccia -> Pannello Strumenti si configurano gli strumenti da visualizzare.
Se si cambiano le impostazioni, si deve andare su OK. Se si sceglie Reimposta, le Preferenze verranno reimpostate ai valori predefiniti. Dalle Preferenze possono anche essere scelte le dimensioni delle icone. Questa nuova versione di Gimp utilizza la libreria di elaborazione delle immagini GEGL, acronimo di Generic Graphics Library. Si tratta di una libreria sviluppata da Gimp che era presente parzialmente già in Gimp 2.6 ma che adesso viene utilizzata interamente e direttamente. Tale libreria supporta una più alta profondità di bit. Per sfruttare tutte le potenzialità di GEGL, occorre andare su Modifica -> Preferenze -> Risorse di sistema.

In Accelerazione Hardware si mette la spunta su Usa OpenCL per sfruttare tutte le potenzialità del supporto GEGL. Ci sono anche le Opzioni Colore in Modifica -> Preferenza -> Gestione del colore.
Le note di rilascio di Gimp 2.10 elencano tutte le migliorie introdotte con questa nuova versione:
- Ambiente più scuro per aumentare l'attenzione sul contenuto
- Icone simboliche abilitate di default
- Supporto ai display HiDPI o Retina Display
- Il supporto per la profondità di bit più elevata consente di elaborare immagini con precisione fino a 32 bit per canale di colore e di aprire e/o esportare file PSD, TIFF, PNG, EXR e RGBE nella fedeltà e qualità originale. Inoltre, le immagini FITS possono essere aperte con precisione fino a 64 bit per canale.
- L'utilizzo di GEGL permette di lavorare sulle immagini in uno spazio colore RGB lineare rispetto a uno spazio colore RGB percettivo a correzione gamma
- Miglioramento di Livelli e Maschere
- Livelli, percorsi e canali possono essere etichettati a colori per migliorare l'organizzazione del progetto.
8. È stata introdotta una nuova grafica più funzionale per la Modifica degli Attributi di Livello
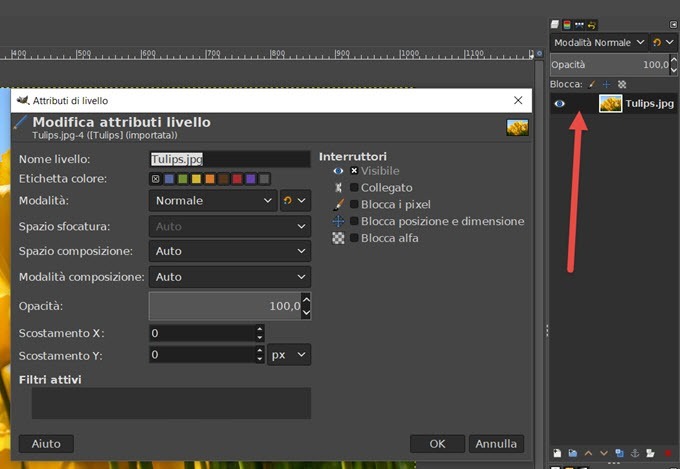
Inoltre, se si ha sempre bisogno del canale Alfa nei livelli, si può abilitare la sua generazione automatica nelle immagini che vengono importate. Si va su Modifica -> Preferenze -> Importazione e Esportazione Immagini per abilitare questa e altre funzionalità. Nella stessa finestra delle Preferenze si può impostare di esportare o meno, come impostazione predefinita i metadati EXIF, XMP e IPTC.
- Miglioramento delle finestre di dialogo per la scelta dei colori
- Semplificazione di rotazione e ridimensionamento delle immagini
- L'introduzione di un nuovo strumento per il gradiente o sfumatura
- Miglioramento degli strumenti di selezione
- Introduzione di funzioni sperimentali
- Miglioramenti della pittura digitale
- Strumenti di disegno più personalizzabili
- Miglioramenti nella fotografia digitale
- Gimp viene fornito con 80 filtri basati su GEGL
- Miglioramenti nella usabilità
- Supporto per più formati di file
- Visualizzazione, modifica e conservazione dei metadati
Concludo questa rapida recensione di questa nuovissima versione di Gimp riportando alcune guide:


Nessun commento :
Posta un commento
Non inserire link cliccabili altrimenti il commento verrà eliminato. Metti la spunta a Inviami notifiche per essere avvertito via email di nuovi commenti.
Info sulla Privacy