PowerToys è un insieme di piccole utilities rilasciate dalla Microsoft fin dal sistema operativo Windows 95. Successivamente il progetto era stato abbandonato per poi essere rivitalizzato lo scorso anno, rilasciandolo con licenza open source, e rendendolo quindi disponibile agli sviluppatori anche con il codice sorgente.
I PowerToys per Windows 10 sono ovviamente diversi di quelli pensati a suo tempo per Windows 95 e sono installabili solo nei computer a 64-bit. Il progetto e i file di installazione sono disponibili sul sito GitHub.
Nel momento in cui scrivo questo post, la versione più recente è la 0.20.1, che è stata rilasciata solo 7 giorni fa. In questa nuova versione è stata aggiunta la utility Color Picker, per catturare il codice del colore di un pixel dello schermo, cliccandoci sopra con il mouse. Altra funzionalità interessante è quella delle FancyZones, per suddividere lo schermo di Windows in un layout personalizzato e organizzare meglio le schede aperte nel desktop.
Si scorre verso il basso la pagina di PowerToys su GitHub fino a trovare i link degli Assets. Si clicca su PowerToysSetup-...-x64.exe per scaricare il file di installazione. Al posto dei puntini è inserito il numero della versione che si sta scaricando. Si fa un doppio click su tale file e si seguono le finestre di dialogo per l'installazione.
In una di queste schermate consiglio di togliere la flag al quadratino di controllo che fa andare PowerToys all'avvio di Windows 10, e magari di metterla a quello per aggiungere una icona di collegamento nel desktop. Si può anche scegliere la cartella di installazione del programma passando p.e. dalla Unità C alla Unità D, per risparmiare spazio nella unità SSD, anche se PowerToys è un programma piuttosto leggero, di circa 20MB.
Ho pubblicato sul mio Canale Youtube il tutorial che illustra le funzionalità di PowerToys per Windows 10.
Facendo un doppio click sulla icona del collegamento, si aprirà una finestra in cui andare sul Sì e l'applicazione PowerToy verrà aggiunta alle icone della Barra delle Applicazioni. Cliccandoci sopra ne apriremo la finestra con tutte le utilities presenti, elencate nella colonna di sinistra: General, Color Picker, FancyZones, File Explorer Preview, Image Resizer, Keyboard Manager, PowerRename, PowerToys Run e Shotcut Guide.
In General si può scegliere il Tema tra Light e Dark e cercare la presenza di aggiornamenti. In Color Picker invece si può catturare il codice del colore di un pixel nello schermo con l'hotkey

Dopo aver attivato la scorciatoia da tastiera, si sposta il cursore nel punto in cui trovare il codice colore. Verrà mostrato un quadratino per la cattura. Si può far scorrere la rotellina del mouse in avanti per zoomare e essere più precisi nel click sul pixel. Il codice verrà copiato negli Appunti e potrà essere incollato in un file del Blocco Note. È possibile optare per il metodo HEX esadecimale o per quello RGB (Red, Green e Blue).
La FancyZones è un modo per organizzare lo schermo del computer, in modo da selezionare il layout e collocarvi le varie finestre. Si va su Launch Zones Editor per scegliere il layout o per personalizzarlo.

Invece di lanciare la utility con il pulsante, si può usare l'hotkey

In File Explorer Preview si può visualizzare la miniatura di anteprima dei file in formato SVG della grafica vettoriale. La utility Image Resizer è una delle più interessanti perché serve per ridimensionare al volo le immagini direttamente da Esplora File, senza dover aprire un editor grafico come GIMP e Photoshop.

Si clicca con il destro del mouse sulla immagine su cui operare per poi andare su Ridimensiona immagini. Si apre una piccola finestra in cui selezionare Small, Medium, Large, Phone con le relative dimensioni in pixel. Con A Scelta si possono impostare manualmente le dimensioni e andare su Adatta, per mantenere il rapporto tra larghezza e altezza. Le altre opzioni sono Riempi e Deforma. Nelle impostazioni possiamo modificare i pixel di default predefiniti, aggiungere altre opzioni andando su Add Size e eliminare quelle che non ci servono.
In Keyword Manager si possono modificare i tasti della tastiera fisica e delle shortcut. Si clicca su Remap a key e su Remap a shortcut per poi andare sulla icona del Più e seguire le istruzioni per rimappare la tastiera.
In PowerRename si possono rinominare in un sol colpo fino a 20 elementi. Si clicca con il destro del mouse su una cartella che contiene dei file e si sceglie Power Rename per poi impostare la rinomina dei file in essa contenuti.
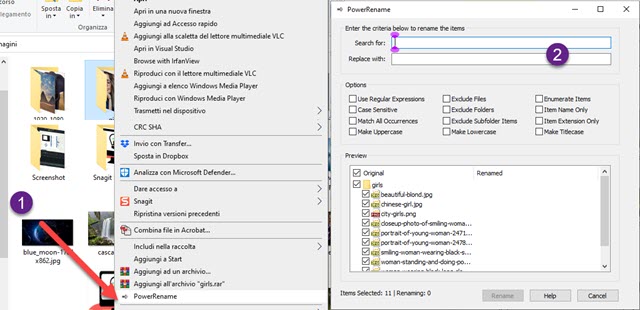
PowerToys Run utilizza la scorciatoia da tastiera di default

Verrà mostrato un campo di ricerca in cui digitare il nome della app che si sta cercando. Verranno mostrati di default i 4 risultati più pertinenti, il cui numero può essere modificato dalle impostazioni.
Infine con Shotcut Guide, si può tenere premuto il pulsante Windows per visualizzare tutte le sue hotkey.

Saranno mostrati tutti i tasti da digitare contemporaneamente a quello



Nessun commento :
Posta un commento
Non inserire link cliccabili altrimenti il commento verrà eliminato. Metti la spunta a Inviami notifiche per essere avvertito via email di nuovi commenti.
Info sulla Privacy