Mi sono occupato più volte delle funzionalità dei vari programmi di grafica e ho anche mostrato come visualizzare una immagine all'interno di una cornice personalizzata. Ricordo tra gli altri i post per aggiungere bordi e cornici con IrfanView, come aggiungere una cornice alle immagini con Gimp e infine come mostrare una foto sfumata dentro una cornice sempre con Gimp, articolo pubblicato giusto un paio di giorni fa.
In questo post vedremo come creare una cornice di qualsiasi colore. Nella fattispecie utilizzerò il bianco perché questo mi permetterà con le Opzioni di Fusione di aggiungere una ombreggiatura per far risaltare l'immagine.
Il tutorial verrà realizzato con Photoshop CC ma è valido ovviamente per tutte le versioni successive e anche per praticamente tutte le versioni precedenti del celebre programma di grafica. Lo spessore della cornice potrà essere scelto dall'utente che potrà optare anche per una misura diversa per quello orizzontale e quello verticale.
Si fa andare Photoshop quindi si clicca nel menù su File -> Apri per selezionare l'immagine su cui operare. Più semplicemente si può trascinare la foto nell'area di lavoro del programma per importarla e visualizzarla.
Ho pubblicato sul Canale Youtube un video tutorial in cui illustro tutta la procedura per aggiungere una cornice.
Per impostare le dimensioni della cornice bisogna conoscere quelle della immagine. In un PC Windows si può cliccare con il destro del mouse sopra il file e andare nella scheda Dettagli di Proprietà per conoscere larghezza e altezza della foto. Tali valori però si possono desumere facilmente anche tramite Photoshop, come vedremo.
Dopo aver importato la foto verrà creato il Livello dello Sfondo. Ci si clicca sopra con il destro del mouse e si va su Duplica Livello. Nella finestra popup si lascia Sfondo Copia e si va su OK. Si seleziona con un click tale livello.
Si va su Immagine -> Dimensione Quadro per aprire un popup in cui vengono mostrate tali dimensioni.
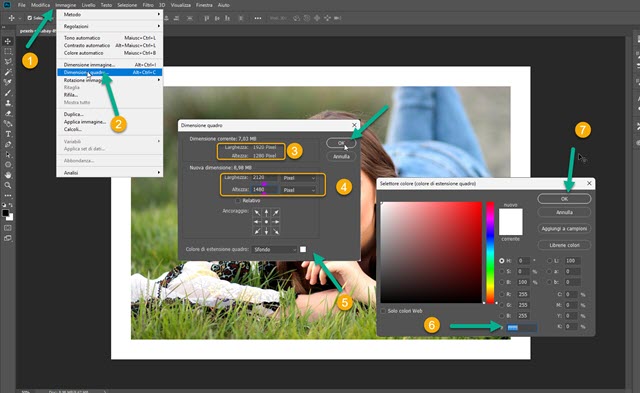
Le si vedranno in Dimensione Corrente. Su Nuova Dimensione si aumentano le dimensioni di larghezza e altezza di un numero a piacere di pixel. Si formerà quindi un bordo intorno alla foto. Di default il colore del bordo sarà quello impostato per il Colore di Sfondo. Si potrà però cliccare su tale colore per aprire la tavolozza e sceglierne un altro o impostarlo digitando il suo codice esadecimale. Infine si va sul OK per chiudere la finestra.
Nello screenshot precedente ho scelto uno spessore di 200 pixel per i bordi orizzontali e verticali (100px per ogni lato) e il colore bianco (con codice HEX #FFFFFF). Si può provare a migliorare esteticamente il risultato.
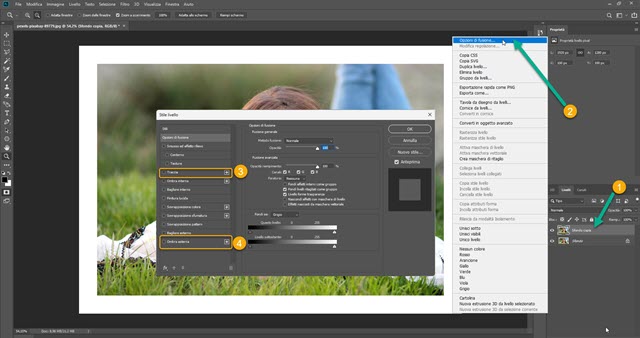
Si clicca con il destro del mouse sul Livello dello Sfondo Copia. Nel menù si sceglie Opzioni di Fusione.
Si mette la spunta a Ombra esterna nella colonna di sinistra quindi ci si clicca sopra per la personalizzazione.

In Metodo Fusione si sceglie Moltiplica, in Opacità si sposta il cursore intorno all'80%. Importante è l'angolo dell'ombra che verrà mostrato in due lati esternamente alla foto. Nello screenshot precedente ho impostato un angolo dell'ombra di 30 gradi. Più in basso ci sono i cursori per Distanza, Estensione e Dimensione.
Consiglio di agire con il mouse sui cursori per visualizzare in tempo reale come cambia l'ombra. Il cursore del Disturbo lo lascerei a zero e per il Contorno quello di default. Si mette poi la spunta a Traccia e ci si clicca sopra.

Negli strumenti per la personalizzazione della Traccia sceglierei il colore Bianco, Interno come Posizione, Metodo di Fusione Normale, Opacità al 100% e una Dimensione dai 3 agli 8 pixel. Si va su OK.
Per esportare la foto si clicca su File -> Salva con nome..., si seleziona la cartella di output, si dà un nome al file quindi si sceglie JPEG in Salva come, si va su Salva quindi su OK, dopo aver impostato la qualità massima.



Nessun commento :
Posta un commento
Non inserire link cliccabili altrimenti il commento verrà eliminato. Metti la spunta a Inviami notifiche per essere avvertito via email di nuovi commenti.
Info sulla Privacy