Come aggiungere una cornice esterna a una foto con un motivo personalizzato mediante il programma Gimp, gratuito e multipiattaforma
Nei precedenti articoli abbiamo visto rispettivamente come aggiungere un bordo interno a una immagine e come creare o aggiungere un motivo a Gimp, in modo da usarlo per riempire selezioni o aree di immagini con il celebre editor grafico.
Adesso vedremo una semplice applicazione di queste funzionalità per creare una immagine con una cornice al suo esterno. La cornice potrà essere costituita da un motivo già presente su Gimp, da un pattern creato da noi o da una texture scaricata scaricata da internet.
Effettuando delle ricerche con parole chiave come free texture o free pattern o free picture frames, si possono trovare innumerevoli sfondi piastrellabili o meno da usare come cornici delle nostre foto.
Gimp è un programma gratuito che può essere installato su Windows, MacOSX e Linux e che rappresenta la migliore alternativa a Photoshop. Si va su Download 2.10.10 (versione nel momento in cui scrivo il post) per poi scegliere di scaricare il file di installazione adatto al nostro sistema operativo.
Ho pubblicato sul mio Canale Youtube un video su come aggiungere una cornice personalizzabile a una foto.
Si fa andare Gimp quindi, opzionalmente, si aggiunge un Motivo, seguendo le istruzioni illustrate nel post linkato all'inizio. Si clicca quindi su File -> Apri e si seleziona la foto a cui aggiungere la cornice.
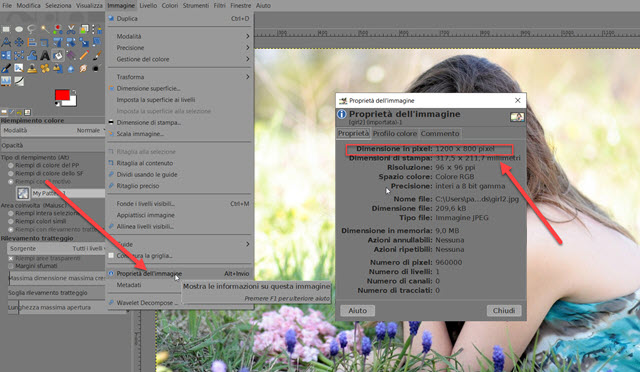
Si va quindi su Immagine -> Proprietà dell'immagine per conoscerne i dettagli. Nel test che ho preparato l'immagine aveva dimensioni di 1200x800 pixel. Volendo creare una cornice con lo spessore di 50 pixel in tutte e quattro le direzioni, dovremo creare un nuovo progetto di 1300x900 pixel.
Si va quindi su File -> Nuova e si impostano queste dimensioni per la nuova immagine.

Nella finestra di configurazione si sceglie anche il colore dell'immagine. Ci sono le opzioni Colore in primo piano e Colore dello sfondo se si vuole aggiungere una cornice con un colore omogeneo. Se si opta per una cornice più elaborata si sceglie il Colore Bianco per poi andare su OK.
Verrà aggiunta una seconda scheda con l'immagine appena creata. Si torna sulla prima scheda e si clicca su Modifica -> Copia per copiare negli appunti la foto a cui aggiungere la cornice.
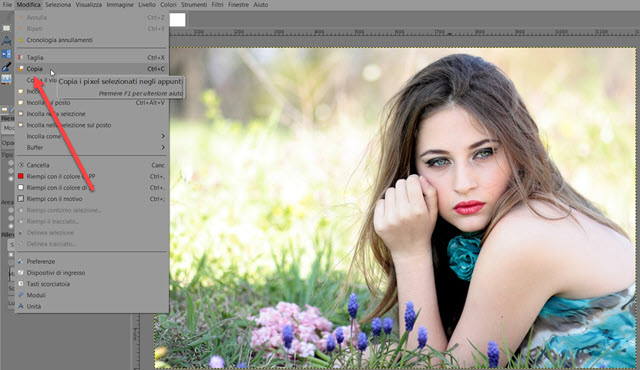
Nella seconda scheda si clicca sullo strumento Secchiello per riempire di colore l'immagine.

Nella colonna di sinistra si mette la spunta a Riempi con il motivo, e si sceglie uno dei motivi di Gimp o, opzionalmente, un motivo creato da noi, o scaricato da internet, e aggiunto a Gimp con il procedimento illustrato nell'articolo linkato a inizio post. Il cursore assumerà la forma di una crocetta, con cui cliccare sull'immagine bianca che assumerà i colori del motivo selezionato. Rimanendo nella stessa scheda si va ora su Modifica -> Incolla.
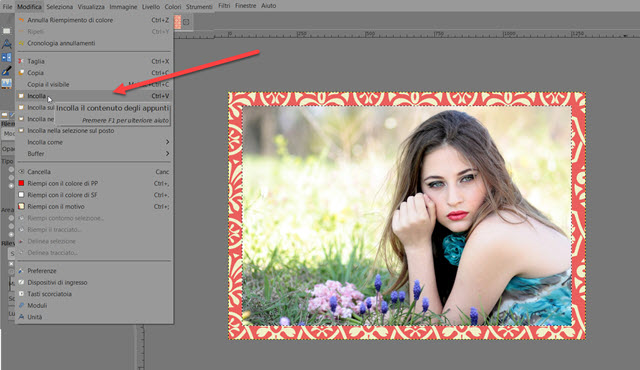
L'immagine precedentemente copiata dalla prima scheda, verrà incollata nella seconda. Essendo le dimensioni minori di 50 pixel per ogni direzione verrà posizionata esattamente al centro con una cornice di 50 pixel per ogni lato con il motivo prescelto. Non rimane che salvare il risultato.
Si va su File -> Esporta come..., si seleziona la cartella di destinazione e si dà un nome al file. Accanto al nome del file è opportuno mettere anche il formato di uscita (p.e. nomefile.jpg) per poi andare su Esporta. Nella finestra successiva si imposta con il cursore la qualità della foto e si va ancora su Esporta per terminare.



Nessun commento :
Posta un commento
Non inserire link cliccabili altrimenti il commento verrà eliminato. Metti la spunta a Inviami notifiche per essere avvertito via email di nuovi commenti.
Info sulla Privacy