Quando si effettua un aggiornamento con i PC Windows nel computer rimangono i file necessari al ripristino della versione precedente. Si tratta di una specie di assicurazione per l'utente nel caso in cui l'update non funzionasse. L'amministratore del computer avrà dieci giorni di tempo per valutare l'aggiornamento e eventualmente tornare allo stato precedente. Nell'articolo di ieri abbiamo visto le novità della versione 22H2.
Se dopo aver effettuato l'aggiornamento qualcosa non andasse nel verso giusto, abbiamo sempre la possibilità di tornare sui nostri passi. Se invece la nuova versione ci soddisfacesse appieno, i file di ripristino che rimarranno nel nostro computer per diverso tempo occuperanno parecchio spazio che potrebbe essere impiegato meglio.
Tali file infatti verranno archiviati nella Unità C, quella che nei computer più moderni ha la memoria del tipo SSD, molto più performante di quella classica HDD. In questo post vedremo come eventualmente ripristinare il PC alla versione precedente e come eliminare i file di ripristino prima che lo faccia Windows in automatico.
L'eliminazione dei file non più necessari è una operazione da effettuare solo nel caso in cui si abbia usato la nostra versione senza trovare niente che non funzionasse, quindi occorrerà aspettare qualche giorno di pieno utilizzo.
Ho pubblicato sul mio Canale Youtube un tutorial per il ripristino e per liberare spazio se il PC funziona bene.
Se con la nuova versione abbiamo dei problemi, o se anche non ci piace,
possiamo facilmente tornare alla versione precedente di
Windows 11. Si digita
Nella colonna di sinistra si sceglie la scheda Sistema quindi si scorre verso il basso e si clicca su Ripristino.
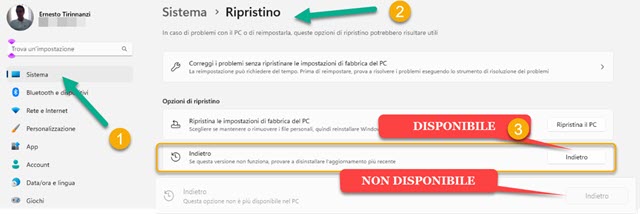
Si va poi sul pulsante Indietro e si conferma la volontà di tornare alla versione precedente di Windows 11.
Se sono trascorsi più di dieci giorni dalla installazione dell'aggiornamento, o se abbiamo eliminato i file di ripristino, non sarà più possibile tornare alla versione precedente e il pulsante Indietro non sarà più attivo.
COME ELIMINARE I FILE NON NECESSARI
Se il computer funziona bene non ha molto senso mantenere i file di ripristino perché occupano un sacco di spazio nella memoria SSD del computer. Si possono eliminare con la funzionalità della Pulizia di Sistema del PC.
Ricordo comunque che sarà lo stesso computer che eliminerà i file necessari per il ripristino dopo un certo periodo di tempo, superiore però ai dieci giorni in cui può essere attivato il ripristino alla versione precedente.
Aprendo Esplora File, e andando su Questo PC, si potrà visualizzare lo spazio disponibile nelle varie unità del computer. Nel mio caso lo spazio libero dopo l'update era di 11,9GB su 118GB della Unità C di tipo SSD.
Ho cliccato quindi su Start e digitato Pulizia Disco per poi cliccare sulla app omonima che ha aperto una finestra.

Vengono mostrati i file non necessari che è possibile eliminare. Nel mio PC occupavano uno spazio di 38,3MB quindi del tutto trascurabile. Ho quindi cliccato su Pulizia file di Sistema per aprire un altro piccolo popup.
Il computer ha quindi calcolato quali file fosse possibile eliminare. Tali file sono stati poi inseriti nell'elenco. Tra questi c'erano anche i file delle Installazioni di Windows Precedenti che occupavano 26,9GB di spazio.
Ho quindi selezionato tutti i pacchetti di file che era possibile eliminare, lasciando deselezionati solo quelli con pesantezza di 0 byte. Lo spazio che si poteva eliminare in totale è quindi diventato di 29,8GB.
Ho quindi cliccato su OK passando alla effettiva eliminazione dei file non necessari dalla Unità OS(C).
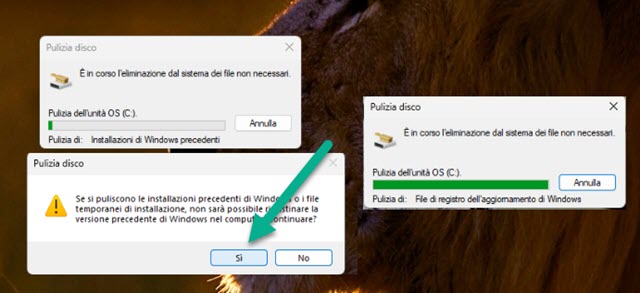
Viene mostrato un piccolo popup con una barra di avanzamento e un messaggio che ci informa come pulendo le installazioni precedenti non sarà più possibile ripristinarle nel computer. Si va sul Sì per continuare la pulizia.
Nel mio caso è durata quasi mezzora e alla fine lo spazio libero nella Unità C è diventato di 36,8GB. Si può liberare ulteriore spazio utilizzando il Sensore di Memoria. Su Impostazioni si va su Sistema -> Archiviazione.

Si controlla che sia su Attivato il cursore su Sensore di Memoria quindi si clicca sopra a quel riquadro.
Nella finestra successiva si mette la spunta a Pulizia dei file temporanei per la pulizia automatica dei file temporanei e delle app. A seguire si attiva anche il cursore per la Pulizia Automatica del Contenuto Utente.
Più in basso si impostano le tempistiche per effettuare queste pulizie e si va su Esegui ora sensore di memoria. Il PC inizierà un processo alla fine del quale visualizzeremo la scritta Fatto! e l'indicazione dello spazio liberato.
Per una ulteriore pulizia si può usare CCleaner, un programma per Windows con una versione gratuita. Dopo averlo aperto, si clicca su Pulizia Personalizzata quindi si tolgono le spunte ai cookie nelle app dei browser.

Se non si togliessero le spunte a Cooke nelle app di tutti i browser dovremmo effettuare nuovamente i login nei siti con account che navighiamo. Si va poi su Analizza, per rilevare i file che possono essere eliminati, quindi su Avvia Pulizia per rimuoverli. Durante il processo ci sarà chiesto di chiudere i browser che stanno girando in background e verremo informati che i file verranno eliminati. Alla fine della procedura potremo visualizzare quanto spazio è stato liberato. Nel mio test alla fine nella Unità C ho 37,9GB liberi mentre prima erano solo 11,9GB.



Nessun commento :
Posta un commento
Non inserire link cliccabili altrimenti il commento verrà eliminato. Metti la spunta a Inviami notifiche per essere avvertito via email di nuovi commenti.
Info sulla Privacy