La riproduzione di un filmato al contrario è un classico fin dai tempi dei fratelli Lumière, con il tempo che scorre al contrario che produce ilarità negli spettatori. Con le moderne tecnologie digitali non occorre invertire la rotazione delle pizze di celluloide del proiettore cinematografico per visualizzare un video dalla fine verso il suo inizio.
Utilizzando programmi gratuiti si può fare ben altro come riprodurre al contrario solo una clip di un video, lasciando inalterato tutto il resto. Si può anche riprodurre una parte di un video in forma normale per poi far andare la stessa clip al contrario. Vedremo nello specifico questa funzionalità applicata ai video da computer e da dispositivi mobili.
Nel computer useremo i programmi gratuiti e multipiattaforma Shotcut e DaVinci Resolve mentre per riprodurre al contrario i video negli smartphone e tablet utilizzeremo l'applicazione VN Video Editor per Android e per iOS.
La prima operazione da compiere in tutti e tre i casi è quella di caricare i video nella rispettiva applicazione. In seguito occorre delimitare la clip su cui agire operando due divisioni all'interno del video. Il terzo passaggio sarà quello di copiare la clip individuata e di incollarla subito dopo. Infine si potrà far riprodurre al contrario la seconda clip subito dopo la riproduzione della prima, secondo il video originale. Si conclude con l'esportazione del risultato.
Ho pubblicato sul mio Canale Youtube un tutorial in cui illustro come mandare al contrario una parte di un video.
Iniziamo a vedere come procedere con Shotcut. Chi ancora non lo avesse nel computer, dovrà andare su Click to Download e scaricare il file di installazione, indifferentemente da FossHub o GitHub, dopo aver chiuso la pubblicità. Un utente Windows scaricherà un file .exe su cui fare un doppio click e eseguire le finestre di dialogo.
INVERTIRE UNA CLIP VIDEO CON SHOTCUT
Si fa andare il programma quindi si clicca su Elenco Riproduzione per visualizzare in alto a sinistra la finestra omonima. Vi si trascina il video su cui agire per poi aggiungerlo alla Timeline sempre con il drag&drop del mouse.
Si sposta l'indicatore di riproduzione nel punto in cui si vuole che inizi la clip da riprodurre all'indietro. Si clicca poi sul pulsante Dividi su Testina di Riproduzione per dividere la clip. Si sposta poi in avanti l'indicatore di riproduzione e si effettua un altro taglio nel punto in cui termina la clip. Ci si clicca sopra per selezionarla.
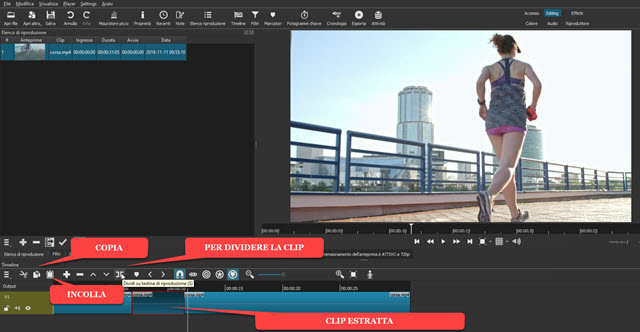
Si va poi su Copia sopra alla Timeline per copiare la clip selezionata quindi si sposta l'indicatore di riproduzione alla fine della clip e si va su Incolla posto a destra di Copia. Verrà quindi aggiunta una clip identica subito a destra.
Ci si clicca sopra per selezionarla. Assumerà uno sfondo più scuro e con il bordo rosso. Si va su Proprietà.

Nella scheda Video si va su Invertire. Si aprirà una finestra in cui selezionare la qualità della clip tra Buona (MP4), Superiore (MOV) e Maggiore (MKV). Si va poi su OK. Ci sarà una codifica del video che dovremo salvare in una cartella e che sostituirà la clip selezionata. Visualizzeremo il processo nella finestra Attività.
Alla fine della conversione la clip assumerà il nome di quella convertita. Se adesso riproduciamo il video, visualizzeremo la clip riprodotta in modo naturale per poi visualizzare la stessa clip che si riproduce al contrario.
Per salvare il video si va su Esporta, si sceglie il formato (p.e. Predefinito), si clicca su Esporta File, si sceglie la cartella , si dà un nome al filmato e si va su Salva. Il procedere della codifica lo vedremo su Attività.
INVERTIRE UNA CLIP DI UN VIDEO CON DAVINCI RESOLVE
Per installare DaVinci Resolve si clicca su Download Gratuito, si sceglie il pulsante del nostro sistema operativo tra quelli di sinistra, si compila un modulo quindi si va su Registrati & Scarica. Se volessimo aggiornare il software, si clicca invece su DaVinci Resolve -> Check for Updates per poi scaricare la nuova versione.
Si fa andare DaVinci Resolve. Visualizzeremo il Project Manager in cui andare su New Project, digitare il nome del progetto e cliccare su Create per aprire l'interfaccia del programma costituita da sette schede.
Si sceglie la terza, la Edit Page, e si trascina nella Media Pool in alto a sinistra il video su cui operare. Sempre con il drag&drop del cursore si aggiunge quindi alla Timeline dove creerà una traccia. Si sposta l'indicatore di riproduzione nel punto in cui inizia la clip e si clicca sulla traccia dopo aver selezionato Blade Edit Mode. Si effettua poi un secondo taglio sempre con lo strumento della lametta da barba nel punto in cui deve finire la clip.
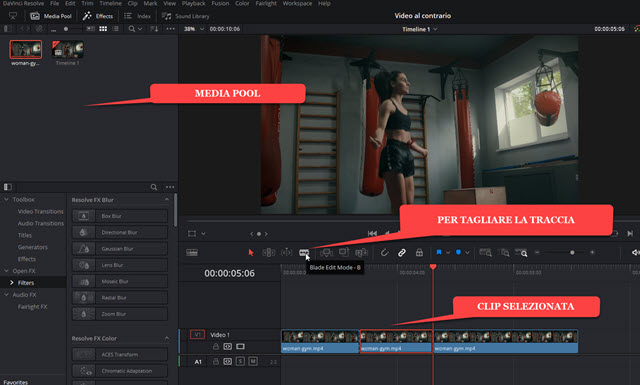
Si clicca con il destro del mouse sulla clip selezionata e si va su Copy nel menù contestuale quindi si sposta verso destra la parte restante del video, si clicca con il destro del mouse sulla traccia vuota e si va su Paste.
Verrà quindi incollata subito dopo la clip copiata una clip identica che selezioneremo cliccandoci sopra.

Si clicca con il destro del mouse sulla seconda clip e stavolta si sceglie Change Clip Speed dal menù.
Verrà aperta una finestra in cui mettere la spunta a Reverse Speed, lasciare il resto invariato e andare su Change.

La seconda clip incollata adesso si riprodurrà in senso inverso, dalla fine all'inizio, subito dopo che sia finita la clip precedente. Per salvare il risultato, si va nella Deliver Page, si digita il nome del video in File Name, si clicca su Browse in Location per selezionare la cartella di output, si sceglie il formato di uscita, si clicca sul pulsante Add To Render Queue quindi su Render All sulla destra per l'encoding del video con una clip invertita.
INVERTIRE UNA CLIP SU DISPOSITIVI MOBILI
Prima di procedere occorre installare l'applicazione VN Video Editor dal Play Store e da App Store.
- VN Video Editor per Android;
- VN Video Editor per iPhone e iPad.
Si fa andare l'app quindi si tocca sul pulsante del Più per aprire un'altra schermata in cui andare su New Project. Verrà aperta la Galleria del dispositivo (OS Android) in cui selezionare il video e andare sulla freccia in basso.
Il video verrà visualizzato in una Timeline. Si fa scorrere il filmato fino ad arrivare nel punto in cui inizia la clip.
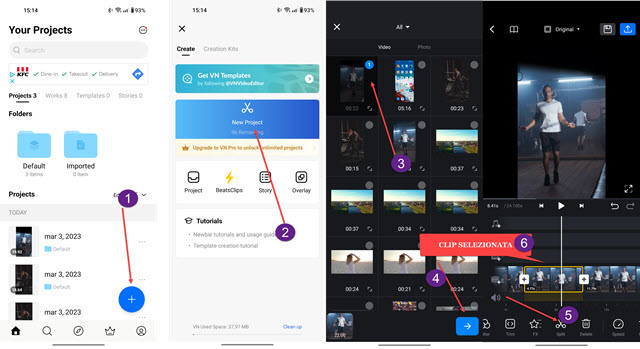
In tale punto si tocca sul pulsante Split posto in basso. Si fa andare ancora in avanti il video fino ad arrivare al punto in cui finisce la clip dove si tocca ancora su Split. Si crea quindi una clip estratta dal video. Ci si tocca sopra.
Visualizzeremo dei pulsanti su sfondo giallo tra cui quello Duplicate su cui fare tap. Verrà aggiunta una nuova clip.
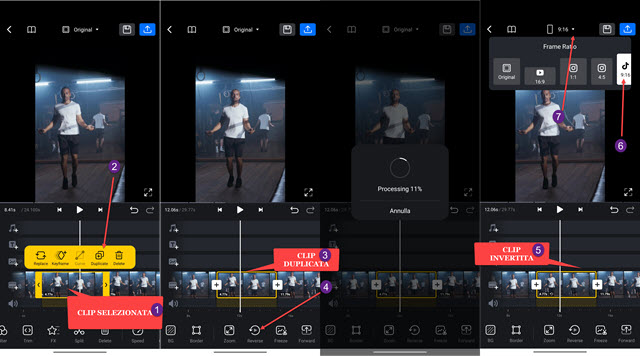
Tale clip sarà ovviamente identica a quella duplicata. La si seleziona e si va in basso sullo strumento Reverse.
La clip verrà invertita e si riprodurrà al contrario dopo la clip che invece si riproduce normalmente. Per salvare tutto il video, si tocca su Original per poi selezionare il rapporto tra larghezza e altezza del video, 9:16 se verticale.

Si tocca sulla freccia celeste che punta in alto. Si controllano i parametri di risoluzione, frame rate e bitrate quindi si va sul pulsante del Check. Inizierà il lavoro di codifica alla fine del quale si va su Cover per selezionare dalla Timeline il fotogramma di copertina, si va su Done quindi su Save Only per esportare il video in Galleria.



Nessun commento :
Posta un commento
Non inserire link cliccabili altrimenti il commento verrà eliminato. Metti la spunta a Inviami notifiche per essere avvertito via email di nuovi commenti.
Info sulla Privacy