Per effettuare il login a un sito web che lo richiede, solitamente si usano le credenziali costituite da un indirizzo email e da una password. Per rendere più sicuro l'accesso alcuni siti richiedono la verifica della email per appurare che l'indirizzo sia effettivamente una casella di posta elettronica di proprietà di chi ha effettuato l'accesso.
Un ulteriore sistema di sicurezza dell'account è l'associazione a un numero di telefono che è anche utile per ripristinare l'account in caso di furto o di smarrimento delle credenziali. Insieme a questo spesso viene richiesto anche l'inserimento di un nuovo indirizzo email da utilizzare come credenziale di recupero.
Da diversi anni per rendere gli account più sicuri e meno craccabili è stata introdotta la verifica in due passaggi, inizialmente da Google, ma che poi si è diffusa anche negli altri grandi player di internet e nei social network.
Con tale verifica, la prima volta che si accede da un dispositivo o da un browser, oltre alla digitazione di email e password, occorre verificare la nostra identità tramite l'inserimento di un codice inviatoci tramite SMS o con apposite applicazioni pensate per questo scopo come Google Authenticator o Microsoft Authenticator.
La verifica in due passaggi, o in due fattori, è piuttosto sicura ma presuppone l'utilizzo di un Password Manager per archiviare le password che debbono essere tutte diverse e che non possono essere ricordate a memoria.
I browser Chrome e Edge possono essere usati come Gestore delle Password visto che ciascuna password viene protetta dalla visualizzazione a meno che non si utilizzi l'impronta digitale, un PIN o il riconoscimento facciale.
Proprio da questa esperienza i tecnici di Google hanno pensato di eliminare la password come sicurezza e di sostituirla con un sistema alternativo di accesso denominato PassKey. A differenza della tradizionale combinazione di nome utente e password, le PassKey ti consentono di accedere a un account utilizzando lo stesso metodo usato per sbloccare il dispositivo, come il PIN, la scansione del volto o delle impronte digitali o il token di sicurezza hardware. Le PassKey sono più sicure delle password a causa dell'architettura sottostante.
Al momento le PassKey di Google sono però supportate solo da Windows 10 e superiore e da MacOS Ventura. Inoltre l'accesso è consentito sono da tre browser: Chrome versione 109 o successiva, Safari versione 16 o successiva e Microsoft Edge versione 109 o successiva. Prima di attivare le PassKey è necessario che queste non siano attivate su dispositivi condivisi perché chi può sbloccare il dispositivo può anche accedere all'account Google.
Ho pubblicato sul mio Canale Youtube un tutorial su come attivare le PassKey dell'account Google.
Innanzitutto c'è da dire che le PassKey sono state attivate automaticamente per tutti gli account Google a cui si accede dai dispositivi mobili posseduti. In questo post vedremo come configurarle solo per i computer desktop.
Si accede con email e password al nostro account Google. Nella colonna di sinistra si clicca su Sicurezza. In basso, su Come accedi a Google, si clicca su PassKey → Inizia a usare la PassKey per aprire un'altra finestra.

Per questioni di sicurezza dovremo accedere una seconda volta con email e password. Poi si va su Avanti.
Nella schermata successiva si clicca sul pulsante Inizia a usare le tue PassKey → Usa PassKey.

Più in basso nella stessa pagina verranno mostrati i dispositivi in cui sono state create automaticamente le PassKey.
Dopo il click visualizzeremo un messaggio che ci informa come la PassKey sia stata creata e che potrà essere usare per i futuri accessi nello stesso account da altri browser e da altri dispositivi mediante la verifica dell'identità.

Si va su Fine e si può testare la PassKey accedendo anche in una finestra in Incognito dello stesso browser.
Si digita l'indirizzo email ma non digiteremo la password nell'apposito campo. Si va invece su Avanti.
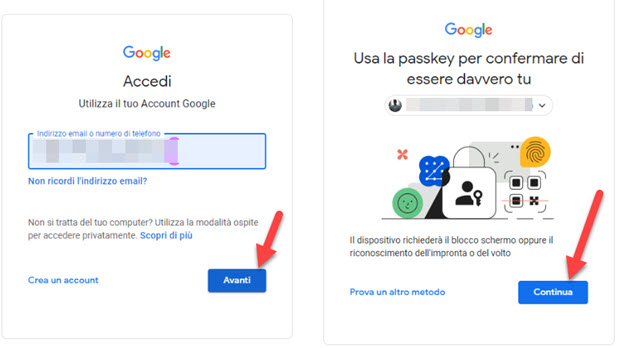
Nella schermata successiva saremo informati che per l'accesso dovremo usare la PassKey. Si clicca su Continua.
Ci verranno poi mostrate le opzioni di verifica della identità tra cui scegliere quella da utilizzare.

Nel mio caso potevo scegliere tra il token di sicurezza esterno o integrato (vale a dire impronta digitale o riconoscimento facciale), lo smartphone Android collegato allo stesso account o selezionare un altro telefono o un altro tablet. Con la prima opzione si può usare l'impronta, con la seconda arriva una notifica push su cui toccare.
In ogni caso l'accesso al nostro account è immediato senza usare la password che in teoria può anche essere dimenticata. Però non conviene farlo perché altrimenti non si potrebbe tornare alla configurazione precedente.
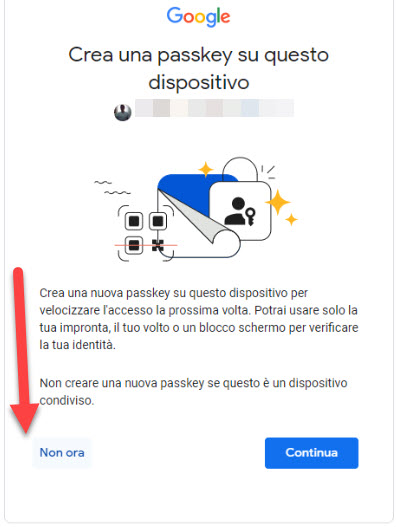
Dopo l'accesso con un nuovo browser o un nuovo dispositivo si potrà creare una nuova PassKey per utilizzare lo stesso metodo di login. Si va invece su Non Ora se l'accesso è stato fatto da un computer condiviso o pubblico.
Nei dispositivi in cui non è stata creata la PassKey potremo continuare a accedere come in precedenza. Andando sempre su Sicurezza nel nostro account Google visualizzeremo le PassKey che abbiamo creato. Ci si clicca sopra.
Si vedranno pure le PassKey create da mobile che potremo disattivare. Per farlo si va su Gestisci Dispositivi.

Per eventualmente eliminare la PassKey da un dispositivo mobile, che magari non si usa più, si clicca sul suo nome quindi si va su Esci nella schermata successiva per disconnettere l'account Google dallo stesso dispositivo.



Nessun commento :
Posta un commento
Non inserire link cliccabili altrimenti il commento verrà eliminato. Metti la spunta a Inviami notifiche per essere avvertito via email di nuovi commenti.
Info sulla Privacy