Questi ultimi mesi hanno avuto nel mondo del web l'intelligenza artificiale come argomento principale di discussione. Poter usare degli strumenti in grado di emulare gli umani è sempre stato un obiettivo dei ricercatori.
È evidente che questo comporta anche dei rischi che non saranno enumerati e trattati in questo post. Però quando si lasciano in mano a una macchina dei processi decisionali c'è sempre il pericolo di una qualche azione sbagliata.
L'intelligenza artificiale, o AI o IA, viene utilizzata in informatica da molti anni. Ricordo tra le altre cose come utilizzando questa funzionalità siano nati strumenti per dividere la voce dalla musica in una canzone e come esistano dei tool per rimuovere lo sfondo dalle foto in modo automatico. Il dibattito si è infiammato dopo che alla fine dello scorso anno è stata rilasciata ChatGPT dalla organizzazione senza fini di lucro OpenAI.
Si tratta in sostanza di chattare con un bot che risponde in modo molto puntuale a tutte le nostre domande. Alla generazione testuale utile a studenti, ma anche a docenti e scrittori, ben presto si è unita anche la creazione di immagini a partire da una descrizione. Tali immagini sono uniche anche se create modificando immagini esistenti.
Lo strumento che ha fatto da capofila è stato senza dubbio Midjourney che però adesso ha disabilitato le richieste da parte di chi abbia un account con un piano gratuito. Con tale strumento si poteva anche modificare una nostra foto aggiungendo una descrizione delle modifiche da apportare. Una valida alternativa è rappresentata da DALL·E.
Sia ChatGPT che DALL·E sono stati prontamente implementati nel browser Edge della Microsoft. Altre due interessanti alternativa a Midjourney sono costituite da BlueWillow e da Lexica. In questo post vedremo un altro strumento per generare immagini con la AI da usare fino a che Midjourney non torna a essere disponibile.
Ho pubblicato sul mio Canale Youtube una recensione dello strumento Leonardo.ai per generare immagini.
Si apre la pagina di Leonardo.ai quindi si clicca su Launch App in alto a destra. Nella pagina che si apre si va sul pulsante Yes, I'm whitelisted. Si aprirà un'altra schermata in cui cliccare su Login to Leonardo.Ai.
Si potrà accedere con un account Google oppure andare su Sign Up per poi digitare un indirizzo email e una password. Nella casella di posta elettronica indicata riceveremo un messaggio con un codice numerico da inserire nell'apposito campo per la verifica della email. Finalmente potremo accedere a Leonardo.AI con 150 crediti.
Ad ogni richiesta consumeremo dei crediti che però si ricostituiranno in 150 dopo 16-24 ore. Nella Home visualizzeremo le creazioni recenti degli utenti. In basso a sinistra si vedranno invece i dati del nostro account. In fase di primo accesso dovremo anche scegliere un nome che non sia già stato scelto da utilizzare su Leonardo.ai.
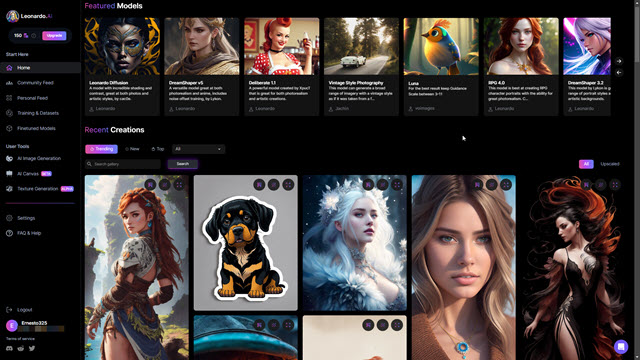
Si può aprire una singola immagine per visualizzarne la scheda. Si può dare un Like alle foto che ci piacciono cliccando sulla icona del cuoricino. Le immagini mostrate per prime saranno quelle con più apprezzamenti.
Oltre al nome dell'autore saranno mostrati i dettagli del Prompt con cui è stata realizzata e eventualmente il Negative Prompt con l'elenco dei dettagli che non debbono essere mostrati nella foto. Più in basso se ne visualizzeranno le dimensioni in pixel e il Seed (Seme) cioè una sorta di identificativo numerico della immagine.

Anche le immagini create da altri possono essere scaricate e condivise. Cliccando su Download l'immagine verrà aperta in un'altra scheda del browser. Ci si potrà cliccare sopra con il destro del mouse e andare su Salva Immagine con Nome per salvarla in JPG. Andando invece su Share se ne potrà copiare il link.
Su Leonardo.ai ci sono tre User Tool: Texture Generation (ancora in Alpha), AI Canvas (in Beta) e AI Image Generation. Mi limiterò a illustrare sono gli ultimi due strumenti. Si clicca quindi su AI Canvas.
COME USARE AI CANVAS
Visualizzeremo un editor con un grande foglio di lavoro. Sulla sinistra ci sono degli strumenti e in basso un Prompt.
Si digita una descrizione della immagine da creare quindi si va sul pulsante Generate posto sulla destra. Ho inserito questo prompt: a cute woman, blond hair, blue eyes, red dress, full lips, hoop earrings. E questo è stato il risultato.

Vengono mostrate quattro immagini da visualizzare spostandosi con le frecce. Si va su Accept per sceglierne una.
In alto a destra si possono impostare le dimensioni con un massimo di 1024x1024 pixel. Sulla sinistra ci sono gli strumenti Select, Draw Mask, Erase (Gomma), Upload Image e Download. La Gomma può essere usata per eliminare un dettaglio dalla immagine e sostituirlo con un altro dopo essere andati nuovamente su Generate.
COME USARE AI IMAGE GENERATION
Dopo aver aperto lo strumento in Image Generation visualizzeremo le creazioni che abbiamo fatto in precedenza.
Sulla sinistra si può scegliere il numero di immagini da generare con un prompt e la dimensione delle stesse immagini. Più in basso se ne può scegliere anche l'aspect ratio cioè il loro rapporto tra larghezza e altezza.

Si può partire anche da una nostra immagine caricandola in basso a sinistra anche con il drag&drop oppure si possono chiedere modifiche a una immagine creata da altri utenti incollandone il Seed, sempre in basso.
Se non avete idee chiare vi consiglio di partire dalla scheda Prompt Generation. Si può digitare un prompt generico come quello "a cute dog" per poi scegliere il numero di prompt da generare e andare sul pulsante Ideate.
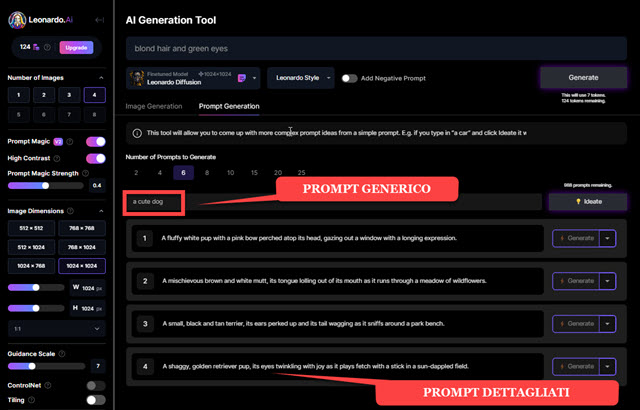
Possiamo quindi copiare i prompt che ci vengono mostrati e eventualmente modificarli per poi incollarli nel campo in alto. Tra i vari prompt ho scelto il seguente: "A shaggy, golden retriever pup, its eyes twinkling with joy as it plays fetch with a stick in a sun-dappled field" che può essere tradotto come "Un peloso cucciolo di golden retriever, con gli occhi che brillano di gioia mentre gioca a prendere un bastone in un campo screziato dal sole".
Ho incollato il prompt nell'apposito campo, ho scelto come 2 il numero delle immagini, come 1536x864px le dimensioni con aspect ratio 16:9. Sono quindi tornato su Image Generation e sono andato su Generate.

Quando si scelgono delle dimensioni delle immagini diverse da quelle quadrate, solitamente non vengono ammesse più di due immagini risultanti. Passando il cursore sopra una foto si può scegliere tra diverse opzioni.
Ci sono quattro tipologie di Upscale: Creative, HD Smooth, HD Crisp e Alternate. Si può poi andare su Download per scaricare la foto. Ci sono anche le opzioni Remove Background e Edit in AI Canvas.

Dopo aver effettuato degli Upscale si può cliccare sulla foto per visualizzarla più grande. In basso a sinistra si può visualizzare le differenze tra l'immagine originale e i vari Upscale. Per scaricare la foto in JPG si può andare sul pulsante Download per aprirla in un'altra scheda o cliccarci sopra con il destro del mouse e scegliere Salva l'immagine con nome, cosa che poi andrà fatta anche se l'immagine viene aperta in altra scheda del browser.



Nessun commento :
Posta un commento
Non inserire link cliccabili altrimenti il commento verrà eliminato. Metti la spunta a Inviami notifiche per essere avvertito via email di nuovi commenti.
Info sulla Privacy