DaVinci Resolve, nella sua versione gratuita, è certamente il video editor più performante per un utente che non vuole spendere dei soldi per programmi commerciali come Adobe Première. Nei giorni scorsi è stata rilasciata la versione 18.5 in Beta Pubblica. Per installare gli aggiornamenti di DaVinci Resolve si va nel menù su DaVinci Resolve → Check for Updates per poi eventualmente scaricare il file di installazione dell'aggiornamento.
Questa procedura però non si può seguire per un update in Beta Pubblica come quello 18.5. Si apre quindi la home di DaVinci Resolve su Blackmagic Design, produttore del software, e si clicca su Download Gratuito.
Nella pagina successiva si clicca sul pulsante del nostro sistema operativo posizionato sotto DaVinci Resolve 18.5 Public Beta, tra quelli di sinistra, che sono relativi alla versione gratuita del programma. Si aprirà un modulo da compilare, almeno nelle sue voci obbligatorie, per poi andare su Registrati & Scarica. Ci sarà un download di un file ZIP su cui cliccare con il destro del mouse per poi andare su Estrai Tutto -> Estrai (OS Windows).
Verrà generata una cartella con al suo interno un file .exe su cui fare un doppio click per poi seguire le finestre di dialogo per completare l'installazione. Quando si avvia DaVinci Resolve ci verrà mostrata la finestra del Project Manager in cui andare sul pulsante New Project, digitare il nome del progetto e cliccare su Create.
Verrà aperta l'interfaccia principale del programma. Si può iniziare direttamente dalla terza scheda, la Edit Page. In alto a sinistra, nella finestra della Media Pool, si trascina il video su cui operare. Se si visualizzasse un popup, si va su Change per uniformare il frame rate di DaVinci Resolve con quello del video In questo post mostrerò come aggiungere un effetto di uno scatto di una foto come fotogramma frizzato durante la riproduzione del filmato.
Ho pubblicato sul mio Canale Youtube un tutorial in cui illustro come aggiungere l'effetto dello scatto di una foto.
Sempre con il drag&drop del cursore si aggiunge il video alla
Timeline quindi ci si clicca sopra per selezionarlo. Tenendo
premuto il tasto
Si sposta l'indicatore di riproduzione nel punto in cui inserire lo scatto
della foto, si seleziona la clip in alto, si sceglie lo strumento
Blade Edit Mode,
a forma di lametta, andando sul tasto
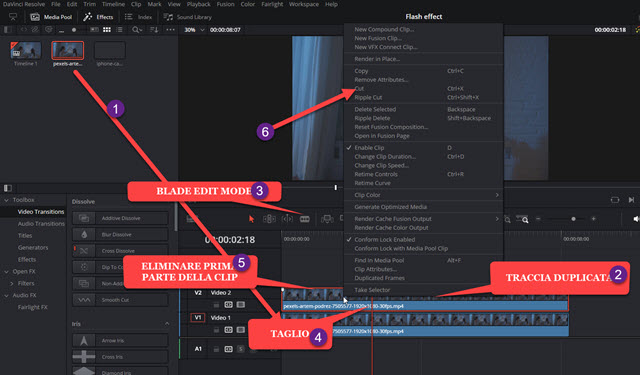
Si seleziona nuovamente lo strumento Selection Mode digitando
Nel menù contestuale stavolta si sceglie Change Clip Speed per aprire una piccola finestra di configurazione.
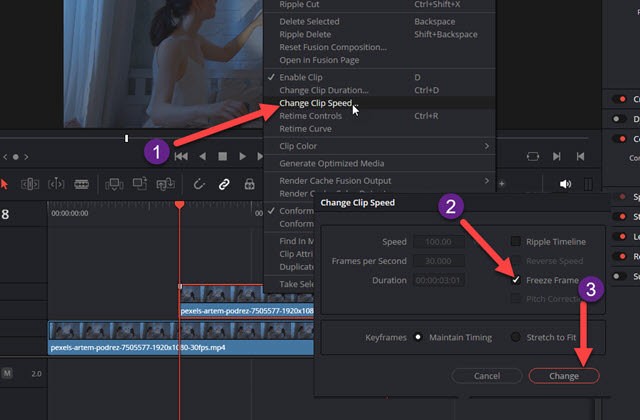
In tale popup si mette la spunta a Freeze Frame e si va su Change. La clip sovrastante sarà quindi costituita da una immagine frizzata del suo primo frame. Con tale clip selezionata si va su Toolbox → Effects.
Si clicca sulla lente e si digita Border per poi trascinare l'elemento Colored Border sulla clip sovrastante.

Al fotogramma verrà aggiunto un bordo di colore bianco. Con la clip selezionata si può andare su Inspector → Effects per eventualmente personalizzare il bordo nel colore e nello spessore. Si clicca sempre con il destro del mouse sulla clip che sta sopra e nel menù contestuale stavolta si sceglie New Compound Clip.
Verrà aperta una finestra in cui lasciare il nome di default della Compound Clip e andare su Create.
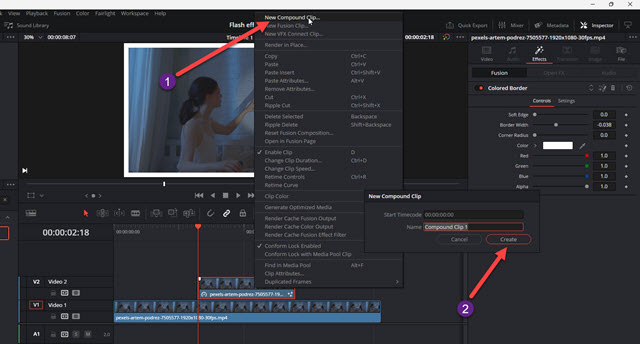
Tale clip verrà aggiunta nella Media Pool. Si va nel menù in basso sulla sinistra del player di Anteprima e si illumina lo strumento Transform quindi, con l'indicatore di riproduzione all'inizio, si va su Inspector.
Si clicca sul primo rombo in alto su Transform per colorare tutti i pulsanti di rosso e attivare i Keyframe.
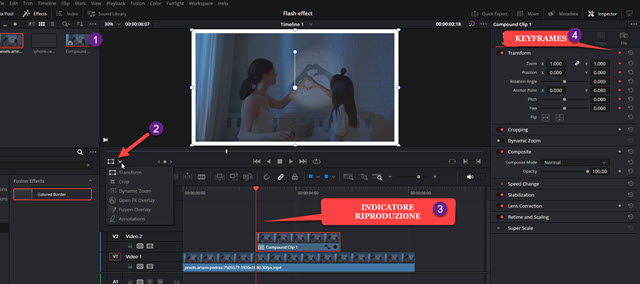
Si sposta in avanti l'indicatore di riproduzione e si diminuisce lo Zoom su Transform per ridimensionare il fotogramma. Si sposta poi ancora in avanti e si ruota in senso orario con le maniglie visibili sullo schermo.
Si sposta ancora in avanti, si ridimensiona ancora un po' quindi lo si sposta nell'angolo in alto a destra.
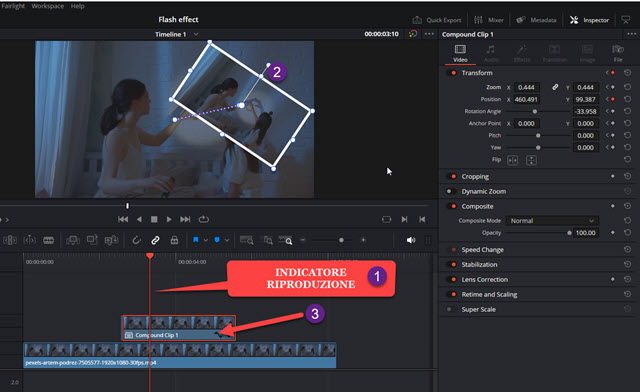
Se adesso riproduciamo il video visualizzeremo il frame che diventa più piccolo e che si sposta in alto a destra.
Opzionalmente si può cliccare sulla icona della curva nella traccia della clip per visualizzarne i Keyframe.
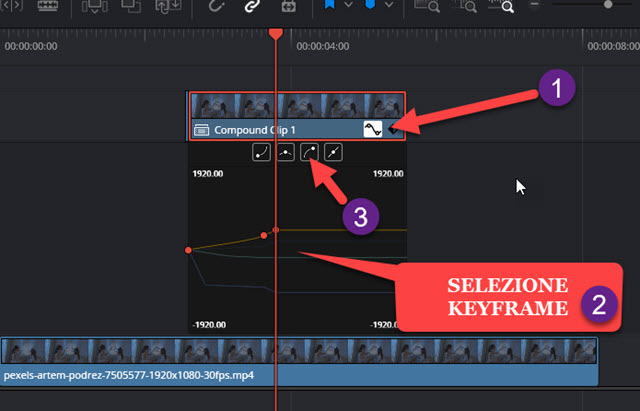
Si selezionano tutti i Keyframe disegnando un rettangolo che li comprenda tutti. Quando sono selezionati assumeranno il colore rosso. Di default lo spostamento da un Keyframe all'altro avviene in modo lineare.
Cliccando su una parabola si può avere uno spostamento del tipo Ease In o Ease Out non più lineare. Si clicca nuovamente sulla icona della curva per nascondere i Keyframe. Si seleziona la traccia in basso e si posiziona l'indicatore di riproduzione all'inizio della clip in alto. Si sceglie lo strumento della lametta e si divide la clip.

Su Toolbox si sceglie Video Transitions e si digita Flash nella casella di ricerca. Si trascina poi la transizione Brightness Flash a cavallo del taglio operato sulla clip in basso. Verrà creata una transizione di un secondo.
Essendo troppo lunga, si clicca sopra alla transizione per farle diventare il bordo rosso. Si agisce poi sulle maniglie per diminuirne la durata a 0.6 - 0.10 secondi. Durante la transizione si visualizzerà una luminosità che ricorda quella del flash. Adesso quello che manca all'effetto è il suono del click di quando si effettua uno scatto.
Non ho trovato suoni adatti nella Libreria dei Suoni di DaVinci Resolve e neppure nella Raccolta Audio di Youtube Studio. Nel web ho però trovato il suono del click dell'iPhone su Pixabay. Sono andato su Free Download per scaricarlo. L'ho quindi trascinato nella finestra della Media Pool e poi nella Timeline.

L'ho posizionato esattamente sotto la transizione del Brightness Flash. Se ne potrà poi regolare anche il volume andando su Inspector → Audio → Volume e spostando il relativo cursore. Finalmente si riproduce il video.
Se siamo soddisfatti del risultato, si passa al suo salvataggio. Si clicca sulla Deliver Page quindi si digita il nome del video in File Name, se ne sceglie la cartella di destinazione cliccando su Browse in Location quindi si sceglie il formato del video più in basso. Si clicca su Add To Render Queue e poi su va su Render All sulla destra.



Nessun commento :
Posta un commento
Non inserire link cliccabili altrimenti il commento verrà eliminato. Metti la spunta a Inviami notifiche per essere avvertito via email di nuovi commenti.
Info sulla Privacy