Nei programmi televisivi non è raro che i registi mostrino lo schermo diviso in più parti, in ognuna delle quali si può visualizzare uno streaming di una diretta o anche di un filmato di un servizio preregistrato. Questo tipo di presentazione può essere utilizzata anche per la visualizzazione simultanea di più video con l'ulteriore arricchimento di zoomate dei vari filmati per poterli vedere in tutto lo schermo oscurando momentaneamente tutti gli altri.
In questo articolo mostrerò come procedere con Shotcut anche se questa personalizzazione può essere applicata pure con DaVinci Resolve. Entrambi i programmi sono installabili su Windows, MacOS e Linux. Il primo è open source, e quindi gratuito, mentre il secondo è commerciale ma anche con un'ottima versione free.
Abbiamo già visto come riprodurre simultaneamente 4, 9 o addirittura 16 video nello stesso schermo con Shotcut. Adesso vedremo come si possa anche zoomare su uno qualsiasi dei video per visualizzarlo a tutto schermo nascondendo gli altri per un tempo predeterminato utilizzando il Filtro GPU Dimensione e Posizione.
Ovviamente ai vari video dovremo applicare i Fotogrammi Chiave e dividerli in clip per applicare Filtri e Keyframe a ogni clip indipendentemente dalle altre. È anche necessario che i video abbiano la stessa lunghezza in modo che in nessuna area dello schermo si visualizzi del nero quando uno dei video dovesse finire prima degli altri.
Ho pubblicato sul Canale Youtube un tutorial per mostrare 4 video in uno schermo per poi zoomare su ciascuno.
Si fa andare Shotcut quindi si clicca su Elenco Riproduzione per poi trascinare nella omonima finestra i 4 video da far riprodurre simultaneamente. Si va quindi nel menù della Timeline su Traccia Operazioni → Aggiungi Traccia Video. Lo si fa ripetutamente fino a aggiungere cinque tracce alla stessa Timeline.
I quattro video importati si trascinano nelle 4 tracce più in basso lasciando vuota quella più in alto.

I video dovranno avere la stessa risoluzione ma in linea di massima avranno diverse durate. Si devono quindi tutti accorciare facendoli combaciare come durata al video più corto. Si trascina l'indicatore di riproduzione sopra alla fine del video più corto e in successione si selezionano gli altri video facendoci sopra un click del mouse.
Si va poi sul pulsante Dividi su Testina di Riproduzione per applicare un taglio. Si clicca poi con il destro del mouse nella parte eccedente del video e si sceglie Taglia dal menù contestuale. Dopo questa operazione i video avranno tutti la stessa lunghezza. Si clicca poi sul video che sta nella traccia in alto e si va su Filtri.

Si clicca sul Più quindi si sceglie la scheda GPU e si clicca su quello Dimensione e Posizione. Il video sarà visibile nell'anteprima, visto che è quello che sta più in alto. Verrà mostrato con delle maniglie in tutto il contorno.
Adesso si va sotto il player e si clicca su Griglia 2x2 per dividere lo schermo in quattro parti uguali.
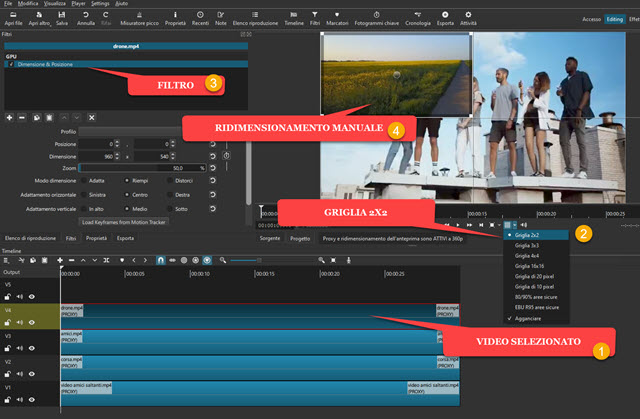
Si agisce sulle maniglie con l'aiuto del cursore fino a posizionare il video in uno dei quattro angoli. Si seleziona quindi il video sottostante, gli si applica lo stesso filtro Dimensione e Posiziona per poi posizionarlo in un altro dei quattro angoli. Si ripete la stessa procedura per gli altri due video che si visualizzeranno nello schermo.
Se adesso riproduciamo la Timeline vedremo il riprodursi simultaneo dei quattro video. Il passaggio successivo sarà quindi quello di zoomare su uno di essi per mostrarlo per un certo tempo a tutto schermo. Questo lo si potrà fare solo se il video sarà posizionato nella traccia che si trova più in alto. Il metodo che consiglio è quindi quello di suddividere i video in più clip della stessa durata mediante lo strumento Dividi su Testina di Riproduzione.
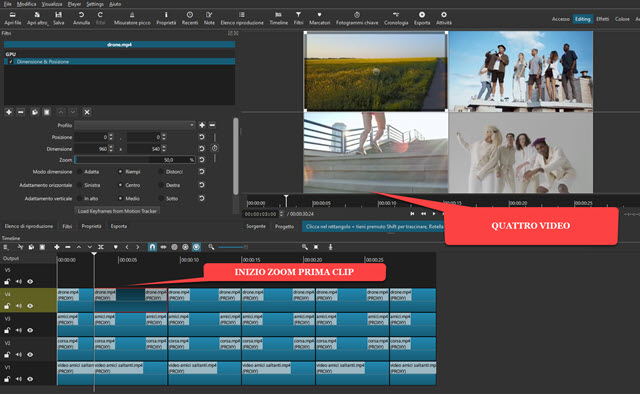
Lo Zoom In seguito da uno Zoom Out avrà la durata della clip che abbiamo ricavato dal video. Si posiziona l'indicatore di riproduzione all'inizio della clip quindi si clicca sul pulsante dei Fotogrammi Chiave.
Ci verrà mostrata la Timeline dei Keyframe di default posizionata nello stessa posizione della Timeline classica.
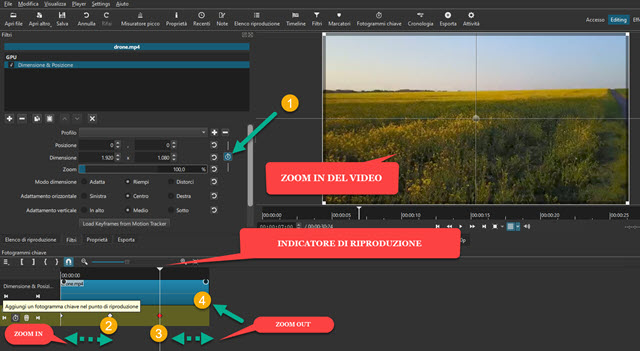
Si sposta in avanti l'indicatore di riproduzione di un numero di secondi pari alla durata della zoomata in avanti.
Con il cursore poi su agisce sulle maniglie del video e si trascina a tutto schermo. So porta poi ancora in avanti l'indicatore di riproduzione per un numero di secondi uguale alla durata della visualizzazione a tutto schermo.
Nella traccia in basso della Timeline dei Fotogrammi Chiave si clicca sul pulsante a sinistra del Cestino per aggiungerlo. Si porta poi l'indicatore di riproduzione alla fine della clip e si ridimensiona il video facendolo ritornare nell'angolo in cui era posizionato. Per fare lo stesso per gli altri video occorre portarli nella traccia in alto.
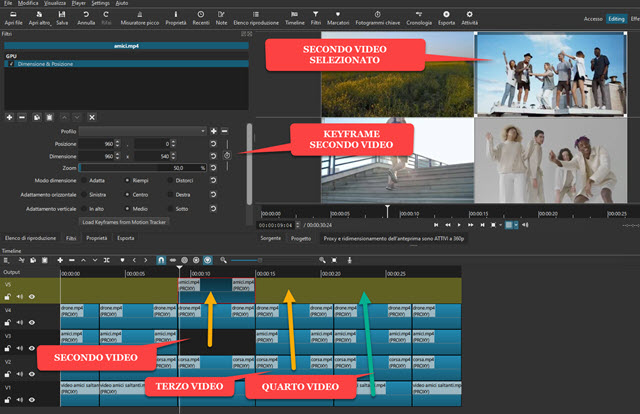
Proprio per questo abbiamo creato 5 tracce video con per 4 filmati. Con il drag&drop del cursore si trascina la clip del 2° video nella traccia più in alto quindi si spostano in basso tutte le altre per riempire lo spazio vuoto.
Si seleziona quindi la clip del secondo video che adesso si trova nella traccia in alto e le si applica i fotogrammi chiave relativamente al filtro Dimensione e Posizione come abbiamo fatto per il primo video. Si ripete quindi l'operazione anche per le clip del terzo e del quarto video dopo averle posizionate nella traccia in alto.
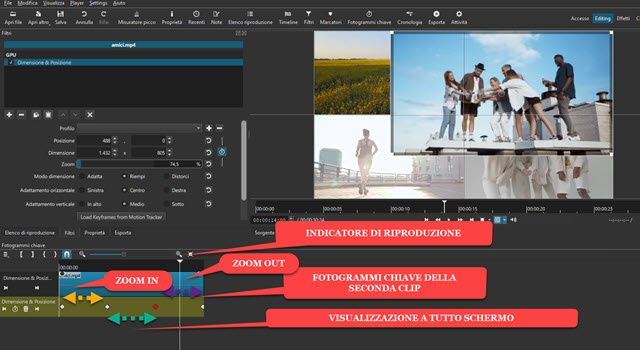
Quando abbiamo finito, si riproduce il video anche se c'è la possibilità che vada a scatti pure se abbiamo utilizzato i Proxy. Nel mio caso poi è praticamente certo visto che sono solito registrare un video durante queste personalizzazioni con ulteriore consumo di risorse del computer. Se è tutto OK, si passa al salvataggio del video.
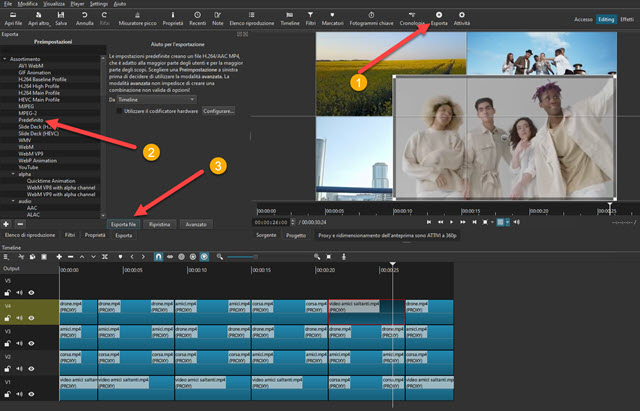
Si clicca su Esporta sotto il menù orizzontale quindi si sceglie Predefinito in Assortimento per un video in formato MP4. Si va poi su Esporta File, si sceglie la cartella di destinazione, si dà un nome al video e si clicca su Salva quindi si attende la fine del processo di codifica controllandone la percentuale nella finestra Attività.

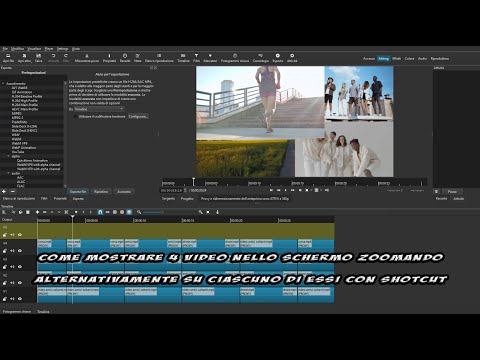

Nessun commento :
Posta un commento
Non inserire link cliccabili altrimenti il commento verrà eliminato. Metti la spunta a Inviami notifiche per essere avvertito via email di nuovi commenti.
Info sulla Privacy