In un commento su Youtube mi è stato chiesto se fosse possibile mostrare un testo sovrimpresso a un video di cui è protagonista un cane e che segua i suoi movimenti. Il programma gratuito più adatto a questo scopo è sicuramente DaVinci Resolve. Per una realizzazione automatica di questa personalizzazione si potrebbe usare lo strumento del Tracker che abbiamo già visto nel post su come cambiare il volto di una persona in movimento.
In questo caso però si può fare tutto dalla Edit Page senza utilizzare quelle Color o Fusion che sono molto più difficili da impostare. Vedremo all'inizio come personalizzare il testo da sovrapporre al video scegliendone colore, bordo, famiglia di font e applicando pure un gradiente. In seguito faremo muovere il testo in sincronia con l'oggetto o la persona da seguire, in questo caso si tratta di un cane, usando lo strumento dei Keyframes di DaVinci Resolve.
La trattazione della personalizzazione del testo non la approfondirò lasciando a un altro post il compito di illustrare meglio la maggior parte delle funzionalità presenti nel programma che sono moltissime e tutte interessanti.
Ho pubblicato sul Canale Youtube una guida per mostrare un testo in un video che segue un oggetto o persona.
DaVinci Resolve può essere installato su Windows, Mac e Linux andando su Scarica per poi scegliere il pulsante con il nome del nostro OS, tra quelli di sinistra, che si riferiscono alla versione gratuita del programma.
Si fa andare DaVinci Resolve e nella prima interfaccia si clicca su New Project, si digita il nome del progetto e si clicca su Create per aprire l'interfaccia principale in cui andare direttamente nella terza scheda Edit.
Si trascina il video su cui operare nella finestra in alto a sinistra della Media Pool per poi aggiungerlo alla Timeline sempre con il drag&drop del mouse. Si illumina Effects e si va su Toolbox -> Titles.
Si trascina l'elemento Text+ (non Text) nella traccia sopra al video e se ne regola la durata con il cursore.
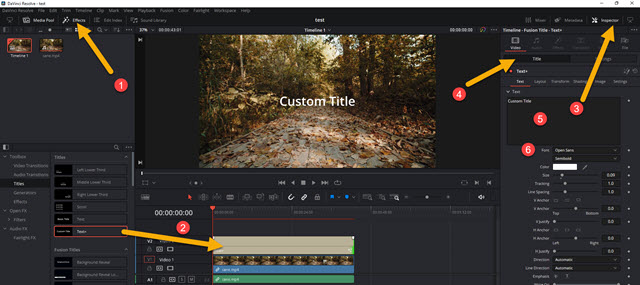
Si illumina Inspector in alto a destra quindi si va in Title e si digita il testo da sostituire a Custom Title.
Più sotto si sceglie la famiglia di font e si va su Size per aumentare la dimensione della scritta. Si clicca poi sulla scheda Shading. In Select Element si lascia 1* e si mette la spunta a Enabled. In Type si sceglie Gradient.

Si tocca quindi sui colori del gradiente per modificarli tramite la tavolozza. Di default sono due, il bianco e il nero, ma se ne possono aggiungere anche altri. Si torna su Select Element e si seleziona il numero 2 per il bordo.
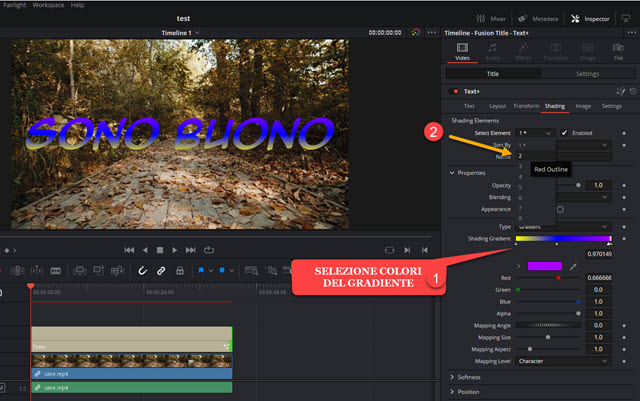
Si mette ancora la flag a Enabled. Di default verrà aggiunto un bordo rosso al testo che potremo cambiare di colore e regolare di spessore con il cursore di Tickness. Anche per il colore del bordo si può scegliere Gradient.
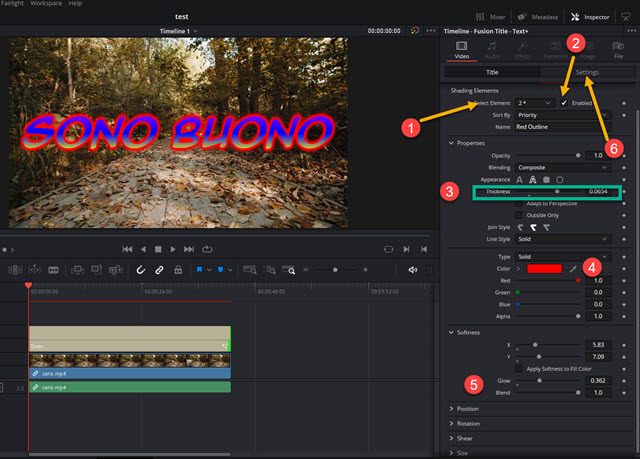
Più in basso andando su Softness si può applicare il bagliore con il cursore Glow. Lascio ai lettori il divertimento di sperimentare i numerosi strumenti presenti per la personalizzazione dell'elemento Text+ di DaVinci Resolve. Quando siamo soddisfatti del testo si cambia scheda, sempre in Inspector -> Video, e si passa a Settings.
Con l'indicatore di riproduzione all'inizio della traccia del testo, si agisce su Zoom, Position X e Position Y rispettivamente per ridimensionare il testo e posizionarlo vicino all'oggetto da seguire, in questo caso un cane.

Il ridimensionamento si effettua diminuendo lo zoom mentre il posizionamento spostandoci lungo i due assi X e Y.
Si tocca sui pulsanti a forma di rombo posti a destra dei valori di Zoom e Position X e Y. Tali pulsanti si coloreranno di rosso, indice che sono stati applicati i Keyframes. Si sposta in avanti l'indicatore di riproduzione.

Contestualmente si agisce su Zoom, Position X e Y per il riposizionamento e il ridimensionamento del testo.
Dovrà essere congruente rispetto alla nuova posizione dell'oggetto dal seguire nel video. Abbiamo quindi creato un nuovo Keyframe. Si ripete la procedura per creare altri Keyframes fino alla fine della clip. Si va poi sul pulsante del Play per riprodurre il video e controllare che il movimento del testo sia sincronizzato con quello dell'oggetto.
Per l'esportazione del video, come al solito, si va nella scheda Deliver. Si digita il nome del filmato in Filename, si clicca su Browse in Location per selezionare la cartella di output e si sceglie il formato di esportazione, per esempio MP4. Successivamente si clicca sul pulsante Add to Render Queue, più in basso, che aggiungerà l'encoding nell'area dei Jobs. Infine si va su Render All per procedere con la codifica finale del video.



Nessun commento :
Posta un commento
Non inserire link cliccabili altrimenti il commento verrà eliminato. Metti la spunta a Inviami notifiche per essere avvertito via email di nuovi commenti.
Info sulla Privacy