In questo sito abbiamo già visto come modificare la prospettiva delle immagini con Gimp e addirittura con DaVinci Resolve. Con questo secondo programma si può cambiare non solo la prospettiva delle immagini ma anche quella dei video. In riferimento alle sole foto il programma più evoluto in tal senso è però Photoshop.
Su Photoshop ci sono diversi strumenti per intervenire sulla prospettiva delle immagini. In questo articolo ne visualizzeremo due ma ce ne sono altri che, nelle ultime versioni del software della Adobe, sono stati migliorati con l'aggiunta di altre funzionalità. Avendo una versione Photoshop CC 2018 mi limiterò a mostrare quello che si può fare con tale versione e ovviamente anche con quelle più recenti, ricordando però che i filtri che utilizzerò sono presenti su Photoshop praticamente da sempre. Prenderò in esame due situazioni particolari ma molto comuni.
Mostrerò come raddrizzare una immagine catturata con l'obiettivo non posizionato perpendicolarmente all'oggetto nella foto e come viceversa incollare un oggetto con prospettiva perpendicolare in un ambiente che invece non lo è.
A tale scopo utilizzerò lo strumento Inclina nel primo caso e il Filtro Fuoco Prospettico nel secondo. Per agevolare la modifica della prospettiva è opportuno usare strumenti quali il Righello, la Griglia o le Guide.
Ho pubblicato sul Canale Youtube una guida con cui cambiare la prospettiva nelle foto con Photoshop.
Facciamo andare Photoshop e come primo esempio vediamo, come trasformare in una cattura perpendicolare, un oggetto che invece è stato fotografato con una diversa angolazione. Si clicca su File → Apri e si seleziona la foto.
L'immagine sarà mostrata nella interfaccia principale. Si agisce sullo
Zoom
digitando
COME MOSTRARE UNA FOTO PERPENDICOLARE
Per eventualmente eliminare lo sfondo dell'oggetto è bene andare su Livello -> Nuovo -> Livello dallo sfondo.
Nella finestra popup che si apre si lascia il nome Livello 0 e si clicca su OK per aggiungere il livello.

Sempre nel menù si va poi su Modifica → Trasforma → Inclina per visualizzare delle maniglie sulla immagine.
Per essere più precisi nella trasformazione si va ancora nel menù su Visualizza e si mette la spunta a Righelli.
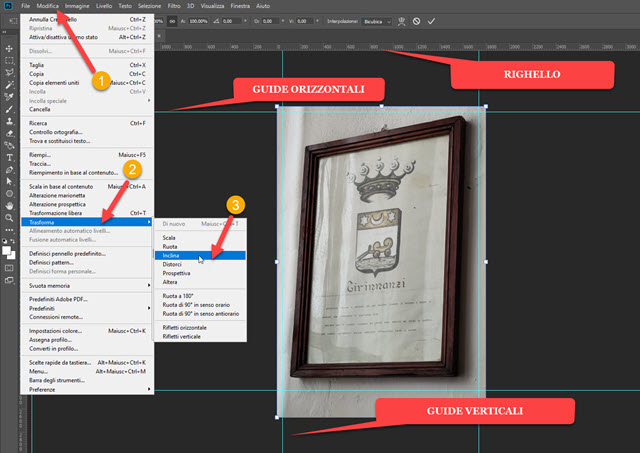
Per aggiungere delle Guide Orizzontali e Verticali alla
immagine si tiene premuto
Nello stesso modo si creano delle guide orizzontali tenendo
premuto

Spostando le maniglie dello strumento Inclina, e usando
le Guide come riferimento, si modifica la
prospettiva dell'oggetto mostrandolo come se fosse stato
catturato in posizione perpendicolare. Si va su
Prima si possono nascondere le Guide andando su Visualizza → Mostra e togliendo la spunta a Guide. Si clicca poi su Selezione → Deseleziona e si attiva la Selezione Rettangolare con l'opzione Aggiungi alla selezione.

Nella immagine di una cornice che ho preso come test ho selezionato le aree esterne alla cornice in quattro passaggi.
Dopo aver completato la selezione, sono andato su
Una foto con una trasparenza esterna la si salva in PNG. Si va quindi su File → Esporta → Esporta come.

Nella finestra che si apre si sceglie PNG in Formato quindi si va in basso su Esporta Tutto. Si sceglie poi la cartella di destinazione, si dà un nome al file e si clicca su Salva per una foto con una nuova prospettiva.
INSERIRE UNA FOTO PERPENDICOLARE IN UNA PROSPETTIVA
Adesso vediamo come fare l'operazione inversa, cioè come incollare e adattare una immagine catturata in perpendicolare a una foto con un'altra prospettiva per inserirla p.e. in una parete, in un muro o in una via.
Si fa andare Photoshop e si aprono le due foto, quella della immagine da posizionare e quella dello sfondo.
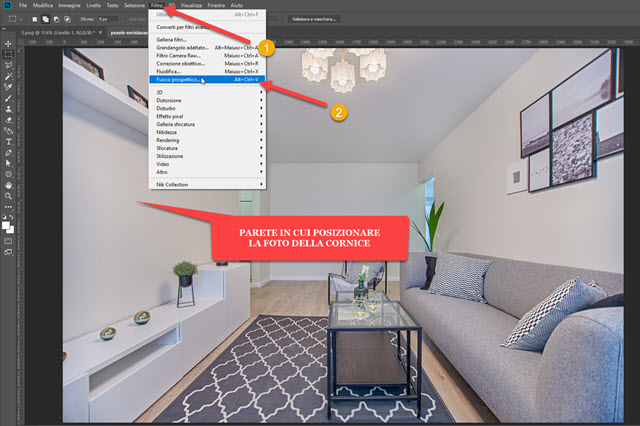
Si clicca sulla immagine da posizionare, in questo caso quella della cornice salvata in PNG, e si va su Selezione → Tutto quindi su Modifica → Copia per copiare l'immagine negli Appunti. Si apre la scheda della foto di sfondo.
Si va nel menù su Filtro → Fuoco Prospettico per aprire una finestra in cui creare una griglia della prospettiva.

Il quadrilatero lo si crea facendo quattro click con il cursore prendendo come riferimento delle rette orizzontali e verticali presenti nell'immagine. Si clicca poi su OK. La finestra verrà chiusa. Come già detto si copia l'altra foto.
Si torna quindi nella foto di sfondo sempre su Filtro → Fuoco Prospettico. Verrà mostrata la stessa griglia.
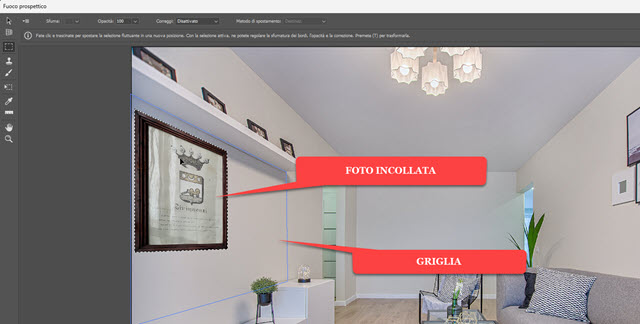
Si digita
Verrà anche automaticamente selezionata. Si digita quindi

Dopo aver posizionato la foto nel punto desiderato si clicca su OK in alto a destra per chiudere la finestra del filtro. La foto incollata si visualizzerà anche sulla immagine di sfondo. Per il suo salvataggio si sceglie il formato JPG.

Si clicca quindi su File → Salva con nome per aprire Esplora File di Windows in cui selezionare la cartella di destinazione, dare un nome alla foto, scegliere il formato JPEG e andare su Salva. Consiglio conclusivo: prima di copiare la foto da inserire in prospettiva, è bene andare su Immagine → Dimensione Immagine e controllarne le dimensioni per eventualmente diminuirle in funzione di quelle del quadrilatero in cui incollarla.



Nessun commento :
Posta un commento
Non inserire link cliccabili altrimenti il commento verrà eliminato. Metti la spunta a Inviami notifiche per essere avvertito via email di nuovi commenti.
Info sulla Privacy