Shotcut è probabilmente il video editor più utilizzato dai non professionisti perché coniuga lingua italiana a facilità di utilizzo e numerose funzionalità a aggiornamenti molto frequenti. L'ultimo update è stato il più importante dal rilascio del software ed è stato preceduto dalla distribuzione prima di una versione Alpha e poi di una Beta.
Da qualche giorno le versioni di prova sono state sostituite da una versione stabile. Per installare Shotcut si va su Click To Download quindi si chiude il banner pubblicitario e si va su Windows Installer in uno dei due siti FossHub e GitHub. Gli utenti MacOS e Linux cliccheranno invece sui link dei loro rispettivi sistemi operativi.
Un utente Windows scaricherà un file .exe su cui effettuare un doppio click per poi seguire le finestre di dialogo del wizard di installazione. Nel momento in cui scrivo la versione più recente è la 23.05.14. All'avvio del programma verrà mostrato un avviso per eventualmente scaricare l'ultima versione se quella che stiamo usando non fosse aggiornata. Tra le novità aggiunte ultimamente è di indubbio rilievo quella del Filtro Motion Tracker.
Con tale strumento si può infatti tracciare il movimento di un'area del video contornata da un rettangolo posizionabile e ridimensionabile dall'utente. Nell'articolo appena linkato abbiamo visto come usare tale funzionalità per nascondere un volto in movimento in un video. Oltre ai volti si possono nascondere anche targhe, oggetti o qualunque materiale sensibile che si muova all'interno dello schermo. Per rendere le cose più semplici agli utilizzatori, gli sviluppatori di Shotcut hanno introdotto una nuova sezione Sets in cui si raggruppano più filtri.
Basterà quindi un solo click per aggiungere a una clip in Timeline tutti i filtri necessari per nascondere un'area del video che si muova nello schermo. In questo post vedremo come procedere con l'aiuto di Motion Tracker.
Ho pubblicato sul mio Canale Youtube un video tutorial in cui illustro come usare i Filtri su Sets.
Come esempio useremo un video in cui nascondere il volto di persone che si stanno muovendo nello schermo però la procedura può essere applicata anche a oggetti di tipo molto diverso tra loro e anche di forme le più svariate.
Si fa andare Shotcut quindi si clicca su Elenco Riproduzione e si trascina nella finestra omonima il video da editare. Quindi si trascina il file nell'area della Timeline posta in basso. Verrà creata automaticamente una traccia.
Si va quindi su Filtri, si clicca sulla icona del Più nella finestra che si apre quindi si sceglie la scheda Video. Si scorre l'elenco verso il basso e si clicca su quello Motion Tracker per aprire la sua finestra di configurazione.
![]()
Nella anteprima del video visualizzeremo un rettangolo con un contorno colorato di verde. Con l'indicatore di riproduzione posizionato all'inizio del video, o della clip, si posiziona il rettangolo nell'area da nascondere.
Nella finestra di configurazione si digita un nome per il Tracker, (Es: Tracker1) quindi si va su Analizza.

Shotcut inizierà a analizzare il movimento dell'area contornata di verde e il progresso della analisi lo visualizzeremo in percentuale nella finestra Attività in alto a destra. Alla fine della analisi vi verrà mostrato un check verde.
Se adesso si sposta l'indicatore di riproduzione, vedremo come il rettangolo verde si sposterà nello stesso modo dell'oggetto contornato, in questo caso un volto e accanto a Analizza si visualizzerà Analisi Completata.
Si va ancora sul pulsante del Più nella finestra dei Filtri quindi si sceglie la scheda Sets.

Al momento la scheda Sets contiene tre filtri non ancora tradotti in italiano: Obscure With Blur, Obscure With Mosaic e Text Simple with Gradient Black. Il terzo filtro lo vedremo in dettaglio in un prossimo articolo.
Gli altri due filtri servono per nascondere un'area dello schermo che si muove, rispettivamente con la sfocatura o con la pixellatura. Clicchiamo quindi su Obscure With Mosaic per aggiungere altri tre filtri al video.

I filtri aggiunti contemporaneamente sono Maschera: forma semplice, Mosaico e Maschera: applicare.
Si seleziona il filtro Maschera: forma semplice che si evidenzierà di celeste. Nell'anteprima visualizzeremo il rettangolo della maschera da riposizionare e ridimensionare. Con il cursore lo si sovrappone al rettangolo verde del Motion Tracker. Successivamente si seleziona il filtro Motion Tracker e si toglie la spunta a Show Preview.

Verrà così nascosto il rettangolo verde. Si seleziona quindi ancora la Maschera: forma semplice. Si porta a zero il valore della Morbidezza mentre si sceglie Ellisse al posto di Rettangolo in Forma. Si seleziona quindi il filtro Mosaico e si impostano i due cursori per nascondere al meglio l'area. Si torna su Maschera: forma semplice.
Si clicca sul pulsante del Fotogramma Chiave posto a destra dei valori numerici di Dimensione e Posizione. Il pulsante si colorerà di celeste e in basso si visualizzerà la Timeline dei Keyframes. Si clicca quindi sul pulsante Load Keyframes from Motion Tracker per caricare i Fotogrammi Chiave creati con l'analisi del movimento.

Verrà aperta una finestra. In Motion Tracker si seleziona il nome che gli abbiamo mentre in Adjust si seleziona Size and Position. Si va poi su Applica per aggiungere tutti gli altri Fotogrammi Chiave alla Timeline.
Nella traccia dei Keyframe verranno aggiunti i Fotogrammi Chiave creati con Motion Tracker sotto forma di rombi. Sulla sinistra di tale traccia ci sono le frecce per navigare tra i Keyframe e le icone per eliminarli o per aggiungerne altri. Quando si seleziona un Keyframe, questo diventerà di colore rosso e l'indicatore di riproduzione si sposterà nel punto a cui si riferisce. Eventualmente potremo riposizionare il rettangolo se fosse fuori posto.
Se adesso si riproduce il video, visualizzeremo la pixellatura che si sposta insieme al movimento del volto che deve nascondere. Si segue la stessa procedura per aggiungere il Set del filtro Obscure With Blur. In questo caso i filtri aggiunti saranno gli stessi, con quello Sfocatura Esponenziale al posto del Filtro Mosaico.
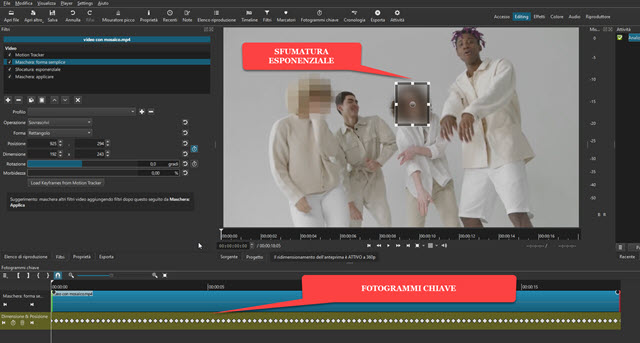
Il filtro della Sfocatura Esponenziale è bene settarlo fino al 100% per nascondere bene l'area. Poi la procedura è la stessa già vista per il Filtro Mosaico con il caricamento dei fotogrammi creati con il Motion Tracker.
Se si ha l'esigenza di nascondere più di un oggetto, è necessario prima esportare il video con un solo oggetto nascosto per poi aggiungerlo in Elenco Riproduzione e ripetere il processo per nascondere qualche altra cosa.
Infine per salvare i video si va su Esporta, si sceglie Predefinito in Assortimento per un video in MP4, si va su Esporta File, si seleziona la cartella di output, si dà un nome al video quindi si va su Salva e si attende la fine della codifica di cui sarà mostrata la percentuale di completamento nella finestra Attività in alto a destra.



Nessun commento :
Posta un commento
Non inserire link cliccabili altrimenti il commento verrà eliminato. Metti la spunta a Inviami notifiche per essere avvertito via email di nuovi commenti.
Info sulla Privacy