Il trasferimento di contenuti da un dispositivo a un altro è una attività molto comune per chi per esempio scatti foto o giri video con lo smartphone e poi voglia editarle con un programma presente solo nel computer.
Non è neppure raro che si voglia inviare un file dal computer al cellulare Android per averlo sempre a disposizione anche in mobilità. La condivisione di file tra più dispositivi si può effettuare in moltissimi modi. Il più immediato è quello di inviarci il file come allegato per poi aprirlo nella casella di posta elettronica degli altri dispositivi.
Ci sono però anche metodi più sofisticati come quello di collegare computer e Android con un cavo USB. In questo caso il trasferimento sarà molto rapido ma sarà necessario installare nel computer il driver del cellulare.
Si possono trasferire i file anche mediante accoppiamento Bluetooth dei due dispositivi o inviarci i file in una chat con sé stessi creata su WhatsApp o Telegram. Un altro metodo interessante è quello che sfrutta i servizi di cloud come OneDrive e Google Drive. Personalmente però uso Dropbox che è il servizio più veloce.
Visto che questi servizi sono accessibili con lo stesso account da desktop e da mobile, basta caricare i file in una data cartella per poi ritrovarli nella stessa cartella quando viene aperta con un altro dispositivo mobile o desktop.
Su Android esiste da tempo la Condivisione nelle Vicinanze che ci consente di condividere file tra più dispositivi Android. Nello stesso tempo nei computer Windows esiste la Condivisione in Prossimità.
Con tale strumento si possono condividere file tra più computer Windows, però fino ad oggi era impossibile utilizzare queste funzionalità per la condivisione tra Android e Windows. Entrambi questi strumenti utilizzano la connessione Bluetooth. Giusto ieri Google ha reso disponibile anche in Italia una funzione che ci consente di trasferire file e cartelle da smartphone Android a PC Windows e viceversa mediante l'installazione di una app.
Ho pubblicato sul mio Canale Youtube un tutorial in per usare l'app Nearby Share Beta for Windows.
Si apre la pagina web Neary Share Beta App quindi si clicca sul pulsante Get Started With Beta per scaricare l'applicazione per Windows. Verrà scaricato un file in formato .exe su cui fare fare un doppio click.
Al termine della installazione del programma dovremo accedere con un nostro account Google. L'applicazione potrà poi essere ritrovata cliccando su Start e digitando il nome Condivisione nelle Vicinanze Beta di Google.

Prima di illustrare come utilizzarla è doveroso indicarne i limiti del suo utilizzo. Innanzitutto questa applicazione può essere installata in computer Windows 10 e Windows 11 che siano a 64-bit e che non abbiano CPU ARM.
Inoltre deve essere attiva la sorgente Wi-Fi a cui sono connessi sia il computer sia il dispositivo Android. Altra condizione è che il Bluetooth sia attivato nel computer e nel dispositivo Android per la reciproca rilevazione.
Infine occorre che lo smartphone o tablet Android e il computer Windows non siano più distanti di 5 metri che è il raggio di azione del Bluetooth. Nella finestra del computer si può scegliere di ricevere e inviare file e cartelle anche da contatti presenti nella rubrica del cellulare oltre al trasferimento di contenuti tra i dispositivi.
I contatti possono essere visualizzati e selezionati. Andando sulla ruota dentata si settano le Impostazioni.

Si può modificare il nome del computer con cui viene rilevato dagli altri dispositivi e cambiare la cartella di destinazione dei file ricevuti, di default è quella Downloads. Cliccando su Visibilità del Dispositivo si visualizzeranno i propri contatti tra cui scegliere quelli con cui condividere contenuti quando si trovano nelle vicinanze. In ogni caso l'app chiederà sempre di approvare le richieste di condivisione da parte dei contatti.
INVIARE FILE O CARTELLE DA PC A ANDROID
Per inviare cartelle o file dal computer a Android si va su Seleziona File oppure su Seleziona Cartelle. Alternativamente si possono trascinare file e cartelle nell'area predisposta in basso della finestra dell'app.
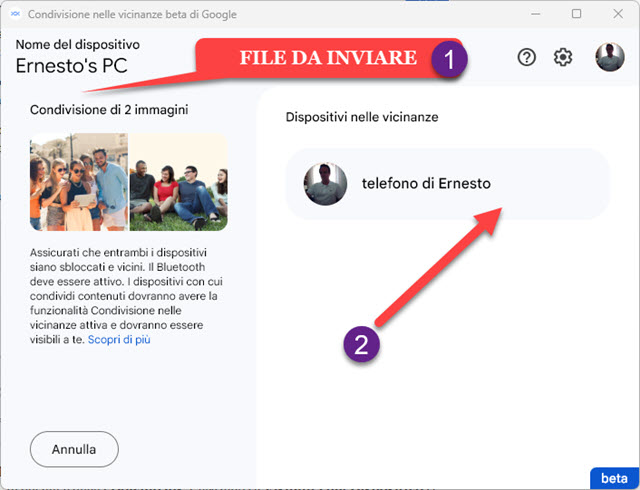
Le miniature dei file caricati verranno mostrate sulla sinistra mentre sulla destra verranno rilevati i dispositivi che si trovano nelle vicinanze. Per procedere al trasferimento si clicca sul nome del dispositivo a cui inviarli.
Ci sarà prima la connessione con il dispositivo e poi l'invio dei file o delle cartelle selezionate.

Alla fine del trasferimento riceveremo una notifica. Una tale notifica verrà mostrata anche nello smartphone.
Si clicca su Mostra Download per visualizzare nella cartella di destinazione i file ricevuti dal computer.

COME INVIARE FILE E CARTELLE DA ANDROID A PC WINDOWS
Per trasferire file o cartelle da Android a PC Windows si opera come abbiamo già visto con la Condivisione nelle Vicinanze tra dispositivi Android. Solo che adesso tra i dispositivi visualizzati ci saranno anche i PC.
Si seleziona uno o più file e/o una o più cartelle nel File Manager o nella Galleria quindi si va su Invia.

Tra le varie opzioni di condivisione si sceglie quella Condividi tramite "Condividi nelle Vicinanze".
Lo smartphone inizierà a cercare i dispositivi vicine che hanno attivato il Bluetooth e troverà il computer.

Dopo che avrà individuato il computer, ci si tocca sopra per procedere al trasferimento di file e cartelle. Al completamento dell'invio si visualizzerà una spunta verde che ci conferma come questo sia andato a buon fine.
Dal punto di vista del PC visualizzeremo nella finestra della Condivisione nelle Vicinanze tutto il processo.

CONSIDERAZIONI CONCLUSIVE
Il trasferimento di immagini e documenti da smartphone a computer Windows funziona molto bene mentre il trasferimento dei video è piuttosto lento visto che viene utilizzato il Bluetooth. Inoltre l'applicazione Condivisione nelle Vicinanze Beta di Google viene aperta automaticamente all'avvio del computer.
Questo potrebbe rallentare l'accensione. Per aprire l'applicazione solo quando ci serve, si deve disabilitare la sua Esecuzione Automatica. Si clicca con il destro del mouse nella Barra delle Applicazioni e si sceglie Gestione Attività. Si seleziona la scheda Avvio, in alto su Windows 10 e nella colonna di sinistra su Windows 11.
Si scorrono le app fino a trovare quella nearby_share.exe. Si clicca con il destro del mouse su Abilitato per visualizzarne il menù contestuale e si va su Disabilita. C'è da dire che l'impatto dell'app è minimo se non nullo.



Nessun commento :
Posta un commento
Non inserire link cliccabili altrimenti il commento verrà eliminato. Metti la spunta a Inviami notifiche per essere avvertito via email di nuovi commenti.
Info sulla Privacy