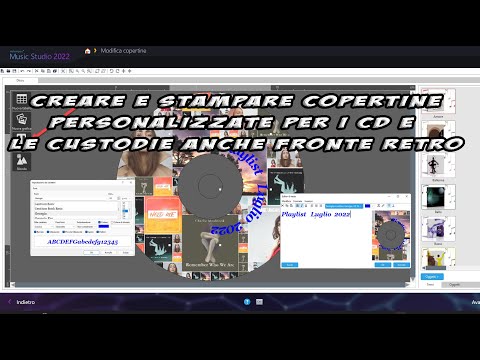La società Ashampoo ha rilasciato gratuitamente 9 software che in precedenza erano a pagamento. In questo contesto ci interessa quello Music Studio 2022. Si tratta di un programma che abbiamo già visto come installare e in relazione alla sua funzionalità per aggiungere, cambiare o eliminare le foto di copertina.
Infatti la maggior parte dei brani MP3 hanno dei tag che indicano il titolo della canzone, l'album di cui fa parte, l'artista e l'immagine di copertina. Quest'ultima viene visualizzata quando la canzone viene riprodotta con VLC o altri media player. Con Music Studio 2022 si utilizzano le foto delle cover per creare un collage che poi costituirà lo sfondo dell'immagine della copertina del CD o della sua custodia a cui si può aggiungere anche del testo.
Per l'installazione del programma fate riferimento alla pagina del terzo link, per scaricarlo a quella del secondo. Si aprirà una pagina web in cui cliccare sul pulsante Scaricare gratis. Si fa un doppio click sul file .exe per procedere alla installazione seguendone le relative finestre di dialogo. Nella prima schermata si va su Accetto e Procedo quindi nella seconda schermata si può opzionalmente cambiare la cartella di destinazione del programma. Si va poi su Avanti per l'installazione vera e propria del programma. Nell'ultima schermata si clicca su Fine.