Il file in formato .ISO sono dei file di archivio che solitamente non sono altro che delle immagini di dischi CD o DVD, che possono contenere dei file multimediali come audio e video, ma anche dei programmi di installazione.
I computer Windows 10 hanno in Esplora File una funzionalità che ci permette di visualizzare quello che contiene un archivio ISO, o anche di riprodurlo se si tratta di file multimediali, ma anche volendo di masterizzare tale file per inserirlo in un supporto fisico di un CD o di un DVD. Qualche anno fa per aprire i file ISO occorrevano dei programmi specifici come Daemons Tool mentre adesso si fa tutto con Windows 10.
Sarà infatti lo stesso programma a creare l'unità virtuale in cui montare il file ISO esattamente come se fosse un lettore CD/DVD e il file ISO fosse un supporto di quel genere. Essendo i file ISO dei file di archivio, molto simili agli ZIP e ai RAR, si può dare un'occhiata al loro contenuto anche con il programma gratuito 7-ZIP.
Si clicca con il destro del mouse sopra al file .ISO quindi si va su 7-ZIP -> Estrai in [nome del file]. Verrà generata una cartella con il contenuto del file ISO senza che quest'ultimo venga modificato in qualche modo.
Questo però non è certo il miglior sistema per aprire i file ISO. Ho pubblicato sul mio Canale Youtube un tutorial che illustra come creare una unità virtuale per leggere il file ISO e come masterizzarlo senza programmi esterni.
Si apre con Esplora File la cartella in cui si trova il file ISO. In tale finestra occorre abilitare la visualizzazione della Barra Multifunzione che si attiva cliccando sulla freccetta in alto a destra della finestra.
Si clicca sul file ISO per selezionarlo. Contestualmente verrà mostrata la scheda Strumenti immagini disco.

Si clicca su Gestisci. Visualizzeremo le due icone degli strumenti Monta e Masterizza. Con la prima verrà creata una unità virtuale che ci permetterà per esempio di riprodurre il CD Audio o il DVD Video, se il file ISO si riferisce a contenuti multimediali. Con la seconda si potrà invece masterizzare il file ISO per archiviare i contenuti in un supporto fisico come un CD o un DVD avendo ovviamente la disponibilità di un masterizzatore, anche esterno.
Cliccando su Monta verrà automaticamente creata una Unità Virtuale, denominata con una lettera successiva a quelle già presenti, che potremo visualizzare nella colonna di sinistra di Esplora File o in Questo PC.

Contestualmente verrà mostrato il contenuto del file ISO. Se si tratta di un DVD Video, si vedranno le due cartelle AUDIO_TS e VIDEO_TS che sono necessarie per la masterizzazione di un DVD Video.
Nel mio test ho infatti utilizzato un file ISO creato con il programma DVDStyler con cui si possono creare DVD Video con menù a due livelli e anche senza menù. In questo caso, cliccando con il destro del mouse sulla Unità virtuale, verrà mostrato un menù in cui andare su Riproduci con il lettore multimediale VLC.
Questo nel caso in cui abbiate VLC installato e predefinito per la riproduzione dei CD e DVD. Se avete un altro programma per questo scopo, lo potete usare per riprodurre il contenuto multimediale del file ISO.
Dopo aver terminato la riproduzione di tale contenuto occorre ricordarsi di cliccare nuovamente sulla Unità Virtuale con il destro del mouse e stavolta scegliere Espelli per smontare il file ISO e eliminarne l'Unità.
COME MASTERIZZARE UN FILE ISO
Dopo aver selezionato il file ISO, essere andati su Gestisci in Strumenti immagini dischi, si clicca su Masterizza. Occorre naturalmente avere un PC Windows con masterizzatore o averne uno esterno collegato.
Si aprirà una finestra in cui selezionare il masterizzatore, se ce ne fosse più di uno, e andare su Masterizza.
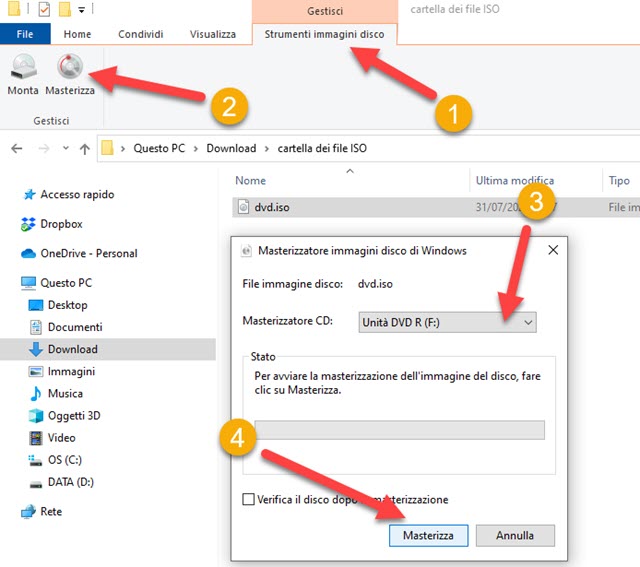
Nel caso in cui non ci fosse alcun disco inserito, si aprirà lo sportello e visualizzeremo l'invito a inserirlo. Dopo averlo fatto, sarà controllato che non sia già stato scritto e inizierà la masterizzazione con relativa barra di avanzamento.
Ci sarà anche la Finalizzazione del disco per masterizzare il CD o DVD con una sola sessione.

Alla fine del processo si aprirà lo sportello del masterizzatore e si va su Chiudi nella finestra.
Per la riproduzione del CD o DVD, dovremo reinserire il disco nel masterizzatore. In Questo PC si visualizzerà la relativa Unità. Ci si può fare sopra un doppio click per riprodurlo oppure cliccare con il destro del mouse, in Questo PC o nella colonna di sinistra, e andare su Riproduci con il lettore multimediale (VLC o un altro).



Nessun commento :
Posta un commento
Non inserire link cliccabili altrimenti il commento verrà eliminato. Metti la spunta a Inviami notifiche per essere avvertito via email di nuovi commenti.
Info sulla Privacy