Shotcut è un video editor gratuito, open source, installabile su Windows, Mac e Linux, che ha molte funzionalità, alcune di queste non sono adeguatamente conosciute come quella di cui parlerò in questo post e che serve per creare dei contatori del tempo che possono indicare quello trascorso e quindi andare in avanti oppure mostrare quello che manca a un evento e quindi andare indietro cioè diventare in sostanza dei conti alla rovescia.
Ricordo che si può installare Shotcut dalla sua homepage andando su Click to Download per poi cliccare sul link per scaricare il file di installazione. Un utente Windows lo otterrà in formato .exe, ci farà sopra un doppio click e seguirà le finestre di dialogo per perfezionare l'installazione del software che non presenta difficoltà.
Si tratta di un programma ancora sperimentale che può avere dei malfunzionamenti, specie dopo i frequenti aggiornamenti. In tal caso è bene passare a una delle versioni precedenti per superare eventuali bug. Per la mia esperienza è il video editor da usare per modifiche non troppo complicate ai nostri filmati. Ha una interfaccia in italiano, è molto intuitivo e ha anche numerose funzionalità, non paragonabili a quelle di DaVinci Resolve ma superiori a quelle di Openshot e a quelle del video editor Foto, pre-installato nei sistemi operativi Windows.
In questo articolo vedremo come realizzare conti alla rovescia o timer, come scaricarli in formato video, come personalizzarli, come renderli trasparenti, come mostrarli colorati e sovrimpressi ai filmati, come ridimensionarli, come salvarli con sfondo trasparente, come aggiungerli ad altri progetti e come usare dei countdown del web.
Ho pubblicato sul mio Canale Youtube un tutorial dettagliato sulla realizzazione di countdown con Shotcut.
Si fa andare Shotcut quindi si va sotto il menù su + Apri Altro -> Conteggio per aprire le relative impostazioni

Si possono modificare tutte le impostazioni dalla finestra che appare, ma conviene andare subito su OK, quindi cliccare su Proprietà sotto al menù. In questo modo vedremo in tempo reale le anteprime delle modifiche.
Dopo aver impostato un countdown o un timer si può andare su Salva, dare un nome e andare su OK. In questo modo potremo richiamarlo andando su Profilo per poi selezionarne il nome. In Direzione si sceglie Su o Giu.
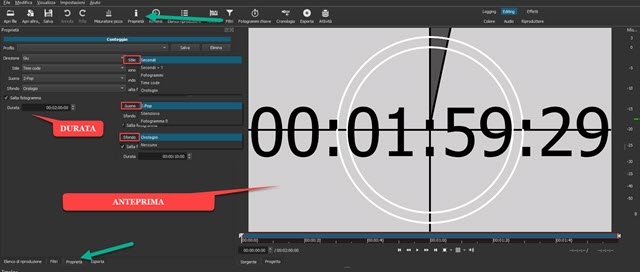
In Stile ci sono le opzioni Secondi, Secondi + 1, Fotogrammi, Timecode (nello screenshot), Orologio. Con Fotogrammi, invece di conteggiare i secondi, viene visualizzato il numero dei fotogrammi. In Suono si può scegliere un countdown silenzioso oppure uno che riproduca un impulso audio ogni secondo.
Infine in Durata si può impostare appunto la durata del countdown che in sostanza è un video. I numeri riguardano le ore, i minuti e i secondi, separati dai due punti secondo la notazione classica dell'ora. I secondi non sono divisi in centesimi ma in funzione del frame rate che si è scelto. Con 30fps saranno divisi in trentesimi mentre con 60fps saranno divisi in sessantesimi. Il video del countdown può essere salvato. Si va su Elenco Riproduzione.
Si clicca sul pulsante del Più in basso a sinistra della finestra per aggiungerlo all'elenco. Per scaricarlo, si va su Esporta -> Da Elenco Riproduzione. In Assortimento si sceglie un Profilo e un Formato, p.e. H.264 Main Profile per un file MP4, quindi si va su Esporta file, si sceglie un nome, la cartella di output si va su Salva per iniziare il processo di codifica, la cui percentuale di completamento sarà mostrata nella finestra Attività.
POSIZIONARE UN COUNTDOWN SU UN VIDEO
Da Elenco Riproduzione il countdown può essere trascinato nella Timeline, sopra alla traccia di un un altro video. Il countdown lo nasconderà. Per renderlo trasparente, occorre scegliere Nessuno in Sfondo e non Orologio. Si seleziona la traccia del countdown posizionata sopra a quella del video. Il suo bordo diventerà rosso.

Per aggiungere nuove tracce alla Timeline, si va sul suo menù e si sceglie Traccia Operazioni -> Aggiungi Traccia Video. Con la traccia del countdown selezionata, si va su Filtri e si clicca sul pulsante del Più.
Si seleziona la scheda Video quindi si sceglie il filtro Chroma Key: semplice. Nella finestra di configurazione del filtro si clicca sul selettore colore a forma di contagocce e si clicca su un punto qualsiasi dello sfondo dell'anteprima.

Lo sfondo del countdown diventerà trasparente e si potrà visualizzare il video sottostante. Il filmato del countdown trasparente potrà anche essere salvato come video trasparente. Si clicca con il destro del mouse sulla traccia del video e si va su Rimuovi per eliminarla. Il filmato del countdown potrà essere salvato andando su Esporta.
Nella colonna di sinistra si clicca su alpha -> WebM VP9 with Alpha Channel. Si va poi su Esporta File, si sceglie la cartella di output, si dà un nome al file e si clicca su Salva. Il file sarà salvato in .WEBM e potrà essere posizionato sopra ad altri video, mostrandosi con lo sfondo trasparente per non nasconderli.
POSIZIONARE E COLORARE IL COWNTDOWN
Il countdown verrà mostrato di colore nero ma si potrà facilmente trasformarlo nel colore bianco. Si seleziona la traccia del countdown, si va su Filtri, quindi sul pulsante del Più. Nei filtri Video si sceglie Inverti Colore.

Il numero di colore nero diventerà di colore bianco. Si possono anche visualizzare i numeri del countdown in un qualsiasi altro colore. Sempre con la traccia selezionata, si va ancora su Filtri -> Pulsante del Più -> Filtri Video -> Regolazione Colore che mostrerà una finestra con tre ruote di colori con i puntini al centro.
Si agisce soprattutto nella terza ruota spostando il puntino verso uno dei colori posti ai suoi lati.
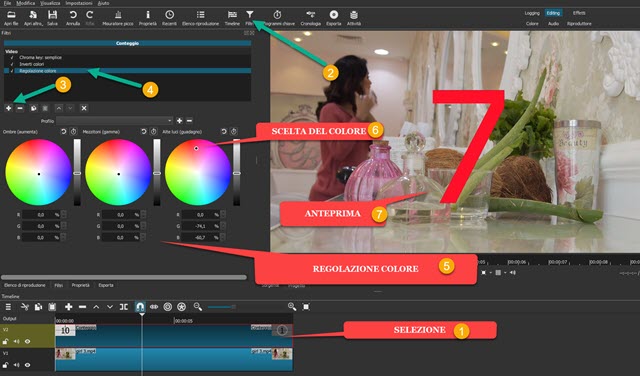
Il countdown può anche essere ridimensionato e riposizionato. Si seleziona la stessa traccia, si va ancora su Filtri, poi sul pulsante del Più e si scelgono i filtri Video. Si clicca su Dimensione, Posizione e Rotazione.
Nell'anteprima verranno mostrati gli angoli per ridimensionare il countdown e il puntino centrale per riposizionarlo in altra parte dello schermo. In definitiva alla traccia del countdown vengono applicati 4 filtri.

In successione, sempre nella stessa traccia del countdown, sono stati applicati i filtri ① Chroma Key: Semplice, ② Inverti Colori, ③ Regolazione Colore, ④ Dimensione, Posizione e Rotazione.
Per salvare il video con il countdown sovrimpresso, si segue la stessa procedura. Si va su Esporta. In Da stavolta si sceglie Timeline, in Assortimento si seleziona p.e. H.264 Main Profile per un file in MP4, si va su Esporta File, si sceglie la cartella di destinazione, si dà un nome al video e si clicca su Salva, per poi attendere la fine della codifica del video, di cui verrà mostrata la percentuale di completamento nella finestra Attività in alto a destra.
COME USARE UN COUNTDOWN SCARICATO DA INTERNET
In un precedente post ho recensito il sito Pexels, che secondo me è il migliore per cercare foto e video senza copyright da usare nei nostri progetti. In tale sito si può scaricare un conto alla rovescia di dieci minuti.

Cliccando in basso su Informazioni, si può leggere che il video è di libero utilizzo e che non è richiesto link di attribuzione. Si va su Download gratuito, si sceglie la dimensione originale e si clicca ancora su Download gratuito per scaricare un file MP4 che può essere aggiunto a Elenco Riproduzione su Shotcut.
Tale video può essere utilizzato come i conti alla rovescia che abbiamo creato con Shotcut. Gli si possono applicare i 4 filtri già visti. Per adattare la lunghezza del conto alla rovescia alla lunghezza del nostro video, si aggiungono entrambi alla Timeline su due tracce e si posiziona la fine del video insieme a quella del countdown.

Successivamente si sposta la maniglia del conto alla rovescia a coincidere con l'inizio del video. In questo modo le due tracce avranno la stessa lunghezza e potranno essere portate all'inizio della Timeline per poi essere editate.



Nessun commento :
Posta un commento
Non inserire link cliccabili altrimenti il commento verrà eliminato. Metti la spunta a Inviami notifiche per essere avvertito via email di nuovi commenti.
Info sulla Privacy