Come utilizzare il programma HandBrake, gratuito per Windows, MacOS e Linux per convertire i filmati in MP4, MKV Matroska e WebM personalizzandone risoluzione, codec audio, codec video e altri parametri
In questo sito ho spesso consigliato agli utenti di Windows di usare il programma gratuito Video To Video Converter, per convertire i file video in altri formati. Questo programma rimane molto utile ma purtroppo non viene più aggiornato da anni. Addirittura ufficialmente supporta solo Windows 7 e non gli OS successivi.
In realtà può essere installato anche su Windows 10 e vi funziona senza problemi. Vista la mancanza di aggiornamenti, non ha tutti i codec audio e video più recenti. Mi sono quindi messo a cercare su internet un programma che fosse gratuito e che consentisse di convertire tutti i formati di file video.
Il software che mi ha soddisfatto maggiormente è stato HandBrake, open source per Windows, Mac e Linux, disponibile per Windows solo a 64-bit ,con la possibilità di scaricare anche una versione portatile.
Questo video convertitore supporta solo due formati contenitori ovvero MP4 e MKV. Il formato MP4 qualche volta è indicato anche come M4V, sostanzialmente equivalente. Questi formati contenitori al loro interno possono però avere dei codec video e dei codec audio molto diversi.
HandBrake supporta la conversione dei filmati con i seguenti codec video: H.265 (x265 e QuickSync), H.264 (x264 e QuickSync), H.265 MPEG-4 e MPEG-2, VP8, VP9 e Theora. Invece i codec audio supportati sono AAC/HE-AAC, MP3, Flac, AC3 e Vorbis. Con questo software possono essere convertiti i video anche nel formato WebM, progetto sponsorizzato da Google per la creazione di un formato libero adatto all'HTML5.
Nella Homepage del programma si clicca su Download HandBrake 1.3.1, se abbiamo un PC Windows, oppure sul link Other Platforms, per cliccare poi sui link per gli altri sistemi operativi. Verrà scaricato un file in formato .exe su cui fare un doppio click e seguire le finestre di dialogo per la sua installazione.
Ho pubblicato sul mio Canale Youtube il tutorial per la conversione dei video nei formati MP4, MKV e WebM.
Si fa andare il programma e, nella prima schermata, si carica il video da convertire, selezionandolo da Esplora File, oppure trascinandolo nell'area del software con il drag&drop. Si può selezionare anche una intera cartella di video per effettuare una conversione multipla di file. Si va su Cancel per nascondere questa finestra iniziale.
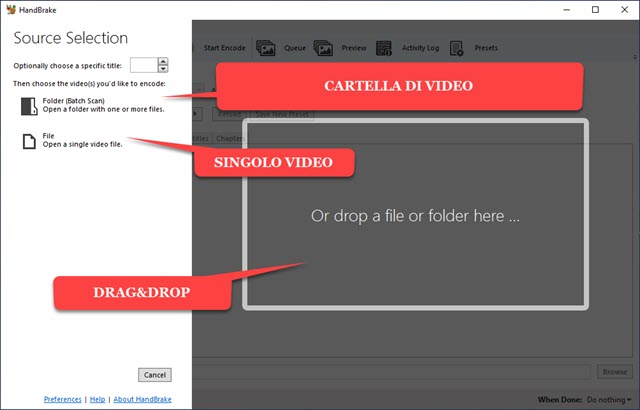
Il video, o i video, verranno caricati e se ne visualizzerà l'anteprima sotto forma di immagine.
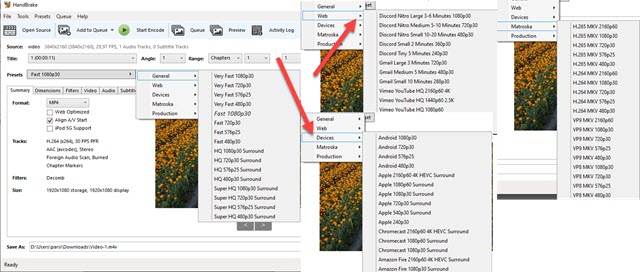
HandBrake supporta praticamente tutti i formati di input. In Preset si possono selezionare i vari profili di conversione del video. Quello di default è Fast 1080p 30, che comporterà una conversione di video di risoluzione 1920x1080 pixel con 30fps di frame rate. Ci sono però moltissime altre opzioni suddivise in schede.
In General si seleziona la risoluzione, il frame rate e la qualità dell'audio e del video (HQ, Super HQ e Surround). In Web si sceglie il profilo più adatto in funzione dell'utilizzo che intendiamo fare del video come p.e. un invio tramite email o un caricamento su Youtube o Vimeo. In Device invece vengono mostrati i profili più adatti per il dispositivo con cui si dovrà riprodurre il video (Android, Apple, Chromecast, Amazon Fire, Playstation, Roku o Xbox). In Matroska si seleziona il codec per il file MKV che intendiamo creare.
Infine in Production si può scegliere la qualità Massima, Standard, 1080p o 540p. Il profilo prescelto può però essere modificato andando sulle schede poste in basso. Prima di farlo però è opportuno andare su Tools -> Preferences e scegliere la cartella di destinazione del file, la frequenza di ricerca di aggiornamenti e opzionalmente settare anche altre impostazioni più avanzate. Se abbiamo optato per la conversione contemporanea di più video, le singole conversioni verranno aggiunte alla coda (Add to Queue). In basso si aprono le schede di configurazione.
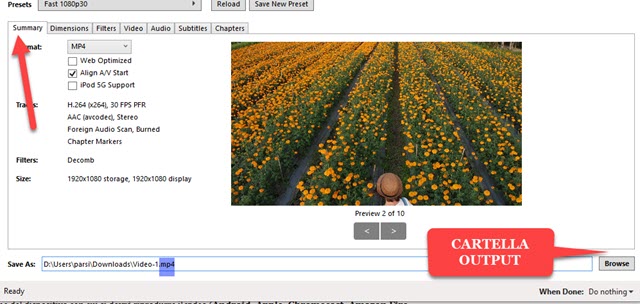
Nella scheda Summary si sceglie il formato di uscita tra MP4, MKV e WebM. Ci sono anche i quadratini di controllo per ottimizzare per il web o per il supporto all'iPod 5G. In Dimensions vengono mostrate le dimensioni di uscita del file che possono essere modificate. Si clicca su Anamorphic e si sceglie None per poterlo fare.
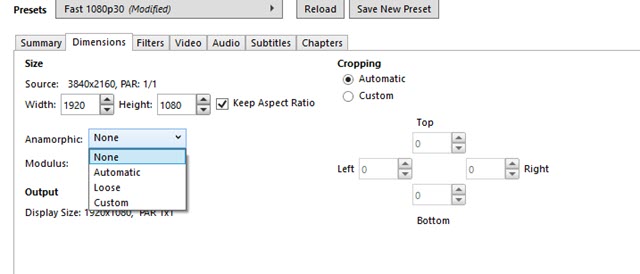
Si possono modificare le dimensioni e mantenere o meno l'aspect ratio del video. Sulla destra si può anche ritagliare il video mettendo la spunta su Cropping -> Custom e impostando i pixel del ritaglio nella 4 direzioni.
Nella scheda Filters si può convertire il video in scala di grigi e applicare il filtro Sharpen o Nitidezza.
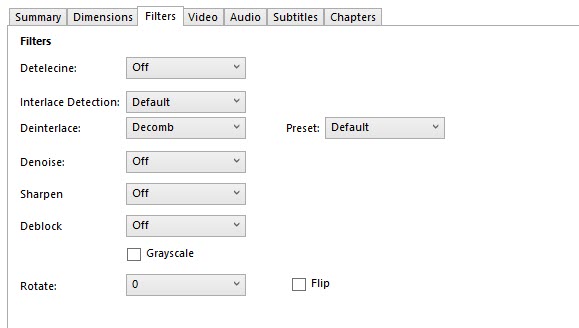
Il filtro Denoise serve per eliminare il rumore, del video e non dell'audio. Ci sono anche le opzioni per ruotare il video di 90°, 180° e 270° e quella per ribaltare il video lungo un asse orizzontale (Flip).
Nella scheda Video si scelgono Codec, Frame Rate, Qualità e Ottimizzazione.
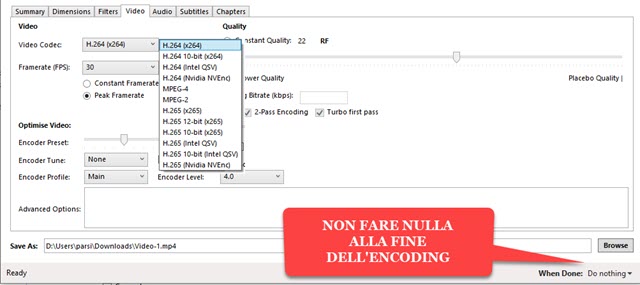
Nella scheda Audio si seleziona il codec audio, il bitrate e altre opzioni.
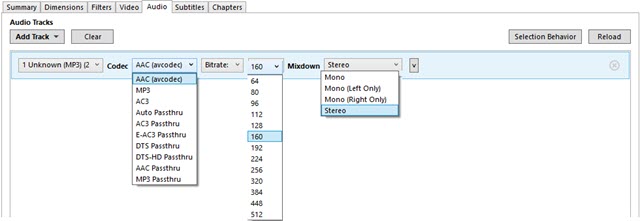
Infine su HandBrake sono supportati anche i sottotitoli e l'inserimento di capitoli nel video. Si va su Start Encode per iniziare la codifica del video che poi potrà essere riprodotto aprendolo nella cartella di output.



Nessun commento :
Posta un commento
Non inserire link cliccabili altrimenti il commento verrà eliminato. Metti la spunta a Inviami notifiche per essere avvertito via email di nuovi commenti.
Info sulla Privacy