Come convertire una foto panoramica a 360 gradi in un video con Shotcut, gratuito e multipiattaforma, o con uno strumento online che lo salva in GIF o WebM
Con i cellulari si possono creare delle foto panoramiche a 360 gradi usando delle applicazioni specifiche, come per esempio l'app P360 Panorama Camera, disponibile per Android e per iPhone.
Il concetto è quello di scattare immagini a intervalli regolari con l'obiettivo posizionato opportunamente seguendo le indicazioni della applicazione. Le foto scattate in tutto l'ambiente circostante verranno quindi unite insieme e potranno essere visualizzate con un apposito player nel cellulare, e con cui si potrà anche interagire per spostarsi in tutte le direzioni. Anche alcuni social network come Facebook supportano le foto panoramiche.
Tali immagini possono però anche essere salvate in un formato ben conosciuto come il JPG e condivise come semplici immagini piane. La JPG di una foto panoramica non sarà altro che una immagine molto larga che mostra tutto l'ambiente circostante a 360 gradi. Una tale foto potrà quindi anche essere salvata in un computer.
In questo articolo vedremo come convertire una foto panoramica piana in un video con il programma Shotcut, gratuito e multipiattaforma, e con un tool online. Ricordo en passant che esistono più tipologie di foto panoramiche come quelle cilindriche e quelle cubiche e che la tecnologia per i video panoramici è già disponibile. Tali video vanno realizzati con camere speciali e possono anche essere caricati su Youtube.
Ho pubblicato sul mio Canale Youtube il tutorial su come convertire foto panoramiche in video.
Si installa Shotcut andando su Click to Download per poi scegliere il file di installazione adatto al nostro sistema operativo. Si fa andare fino a visualizzarne l'interfaccia. Si può scegliere il formato del video andando su Automatico nella finestra Nuovo Progetto. Visto che il primo file non è un video, se si lascia Automatico, verrà creato un video da 1920x1080 pixel quindi con aspect ratio 16:9. Si sceglie il percorso per il salvataggio del progetto, si dà un nome al progetto stesso, per poi cliccare su Avvia. Si va quindi su Elenco Riproduzione.
Nella finestra che si apre in alto a sinistra, si trascina la foto panoramica piatta in formato JPG. Successivamente, sempre con il drag&drop del cursore, si aggiunge alla Timeline in basso.
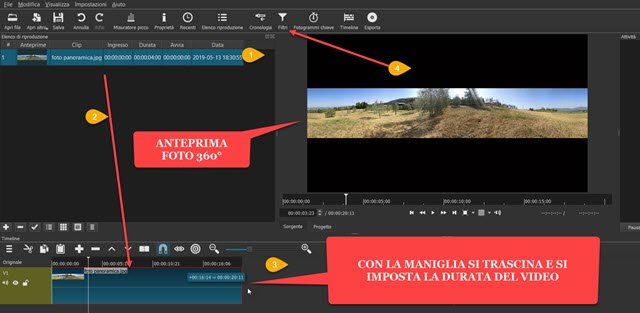
Si sposta la maniglia esterna per impostare la durata del video ottenuto dalla trasformazione della foto a 360°. La stessa foto verrà mostrata nell'anteprima con un aspect ratio molto diverso da quello del player del video.
Si clicca su Filtri sotto al menù quindi si va sulla icona del Più nella finestra che si apre. Verrà mostrato un elenco di tutti i filtri disponibili. Si sceglie la scheda Video e si seleziona il filtro Dimensione e Posizione.
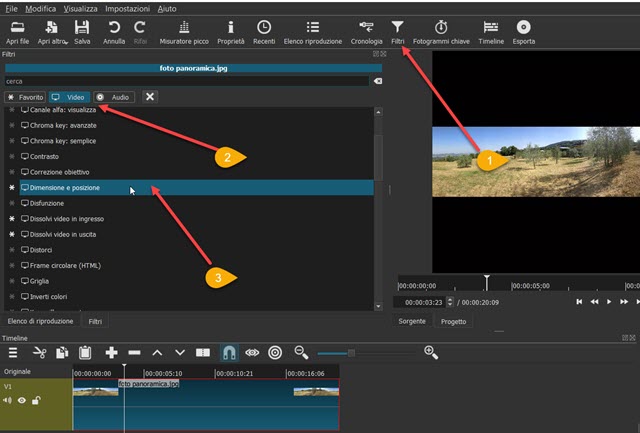
L'immagine verrà posizionata automaticamente nella parte alta e verranno mostrate delle maniglie per il posizionamento e il ridimensionamento. Nella finestra del filtro prenderemo nota dei valori numerici.
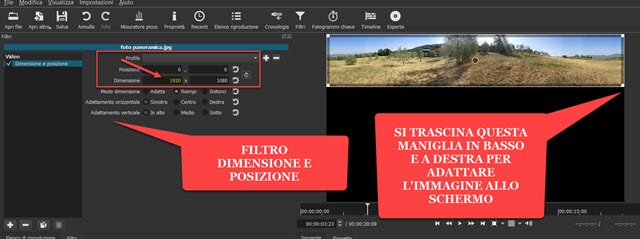
Il valore della posizione sarà di (0, 0) e, se avete lasciato automatico, il valore della dimensione sarà (1920, 1080). Il trascinamento della immagine va fatto con l'Indicatore di Riproduzione all'inizio della foto.
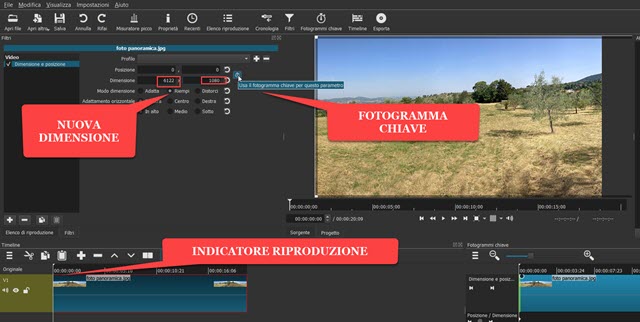
I valori della dimensione cambieranno significativamente. Nel trascinamento si lascia la stessa dimensione dell'altezza, 1080 nel test che ho fatto. La larghezza ha invece assunto nel test il valore 6122. Si clicca sulla icona del Fotogramma Chiave, o KeyFrame, che diventerà di colore celeste.
Si effettua la sottrazione tra il valore finale e quello iniziale della larghezza. Nel test 6122-1920=4202. Si sposta quindi l'indicatore di riproduzione alla fine della Timeline. Nella posizione delle ascisse si digita il numero della sottrazione preceduto dal segno meno. Con questa impostazione verrà visualizzata la parte finale della foto, mentre all'inizio si visualizza quella iniziale. Si sposta l'Indicatore di riproduzione all'inizio e si va su Play.

Verrà mostrata la foto che si sposterà dall'inizio alla fine visto che abbiamo impostato i due fotogrammi chiave in modo da mostrare il suo inizio e la sua parte finale. Verrà in sostanza creato un video che, in modo continuo, mostrerà la foto panoramica dall'inizio alla fine. Volendo si potrà raddoppiare o triplicare la riproduzione cliccando con il destro del mouse sulla Timeline, per poi andare su Copia. Si posiziona l'indicatore di riproduzione alla fine della Timeline e si va nel menù su Modifica -> Incolla per aggiungere una segmento identico a quello copiato, che conterrà anche il filtro aggiunto e i fotogrammi chiave. Non resta quindi che salvare il video.
Si clicca su Esporta, si sceglie il formato di uscita in Assortimento (p.e. H.264 High Profile), si va su Esporta File e, in Esplora File di Windows, si sceglie la cartella di output e si dà un nome al file. Si clicca su Salva e si attende la fine della codifica del video, il cui processo sarà mostrato nella finestra Attività in alto a destra.
CONVERTIRE FOTO PANORAMICHE A 360° ONLINE
Chi non volesse usare Shotcut, potrà convertire foto panoramiche piatte anche online con il tool 360 Photo To Video Online Converter. Si va su Select Image e si sceglie la foto dal computer.
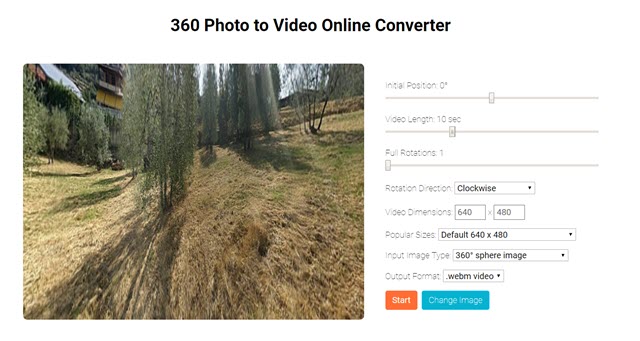
Verrà visualizzata l'anteprima della foto. Sulla destra ci sono gli strumenti per la configurazione del video di output.
- Ininitial position: per scegliere in gradi la posizione iniziale della foto da visualizzare nel video
- Video Length: per impostare la durata del video derivante dalla conversione
- Full rotation: per impostare il numero delle rotazioni ovvero quante volte vedere la foto
- Rotation direction: per scegliere il verso della rotazione, orario o antiorario.
- Video Dimensions: per impostare la risoluzione del video risultante
- Popular Sizes: per scegliere tra le risoluzioni più comuni
- Input Image Type: per scegliere il tipo di visualizzazione, sferica, cilindrica o panoramica senza loop
- Output format: per selezionare il formato di uscita del video tra GIF e WebM.



Nessun commento :
Posta un commento
Non inserire link cliccabili altrimenti il commento verrà eliminato. Metti la spunta a Inviami notifiche per essere avvertito via email di nuovi commenti.
Info sulla Privacy