Le animazioni di immagini e di testo mostrati sovrimpressi nei video si ottengono attraverso la funzionalità dei Keyframes, o Fotogrammi Chiave, che sono presenti nei programmi gratuiti, multipiattaforma e open source Shotcut, Openshot e DaVinci Resolve. Si tratta di funzionalità con cui aggiungere dei nodi in cui vengono fissati dei parametri quali posizione, zoom, rotazione che variano e che, in fase di riproduzione del video, mostrano un movimento continuo per passare dai parametri del nodo precedente a quelli del successivo.
Camtasia è un software per Windows e per Mac che viene utilizzato per creare degli screencast, registrando lo schermo del video, gli input del microfono, gli output del sistema audio e lo streaming della webcam. È a pagamento ma può anche essere scaricato in versione di prova. Il programma è diviso in due parti che interagiscono tra loro.
Camtasia Recorder serve per la registrazione e Camtasia Studio per la post produzione del materiale registrato addizionato di altri file multimediali come filmati, immagini, audio e utilizzando gli effetti presenti nella libreria.
Camtasia Studio è quindi a tutti gli effetti un video editor che quindi può essere usato per modificare filmati, aggiungervi effetti e altre personalizzazioni. Non ha però la funzione dei Fotogrammi Chiave e questo ne potrebbe limitare l'utilizzo però ha delle funzionalità per ovviare a questa mancanza e che possono tra l'altro permettere agli utenti di aggiungere ai video del testo che scorre in tutte le direzioni, impostandone la velocità.
In questo articolo mi occuperò appunto di come mostrare del testo su uno sfondo mentre scorre da destra verso sinistra e dal basso verso l'alto. Se ne potrà personalizzare colore, tipo di font, dimensione e altri parametri.
Ho pubblicato sul Canale Youtube un tutorial che spiega come ottenere questa personalizzazione con Camtasia.
Si fa andare Camtasia, si clicca su Import Media e si seleziona il video su cui operare, che sarà aggiunto alla scheda Media. Successivamente si sposta nella Track 1 della Timeline. Si clicca sulla scheda Annotations.
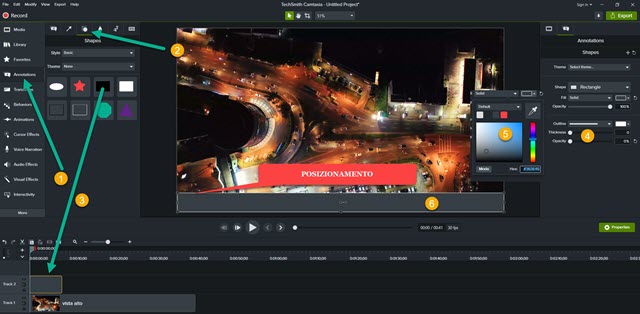
Tra le varie schede di Annotations scegliamo quelle Shapes delle forme e trasciniamo il rettangolo con lo sfondo nero nella Track 2. Tale rettangolo verrà mostrato sovrimpresso al video. Con le maniglie lo possiamo ridimensionare e posizionare, per esempio nella parte bassa del filmato per usarlo come sfondo del testo.
Cliccando sulla clip del rettangolo, sulla destra si potrà cambiarne il colore. Si potrà anche scegliere il colore, lo spessore e lo stile del bordo. In questo caso porterei Thickness e Opacity in Outline sullo zero per avere il rettangolo senza bordo. Sulla Track 2 si può allungare la durata della clip per farla coincidere con quella del video.
Sempre su Annotations stavolta si sceglie la prima scheda Callouts e si trascina il testo trasparente sulla Track 3.

Se ne visualizzerà il rettangolo nella anteprima del video. Ci si fa sopra un doppio click per digitare il testo da visualizzare. Sulla destra si sceglie il colore, la famiglia di font e eventualmente si aggiunge grassetto e corsivo.
Con Size si fa in modo che il testo venga visualizzato su una sola riga. Successivamente si trascina il rettangolo del testo in basso fino a farlo coincidere con il rettangolo dello sfondo. Se si riproduce rimarrà però immobile.

Per creare un movimento, si va su nella colonna di sinistra su Animations -> Animations e si trascina la miniatura di Custom, la prima in alto a sinistra, sulla clip del testo posizionata nella Track 3. Nella clip verrà aggiunta una icona modificabile con l'utilizzo del cursore. Si potrà infatti allungare o accorciare.
Si seleziona il puntino più a sinistra della freccia e si sposta il testo fuori dallo schermo sulla destra.

Si clicca poi sul puntino alla fine della freccia per selezionarlo. Diventerà di colore rosso e vi si posizionerà l'indicatore di riproduzione. In sostanza funziona come un keyframe infatti si sposta il testo, sempre fuori dallo schermo, ma stavolta sulla sinistra. Se riproduciamo il video la scritta scorrerà da destra a sinistra.
Si può ripetere lo scorrimento, selezionando la clip, andando prima su Copia quindi su Incolla dopo che si è posizionato l'indicatore di riproduzione alla fine della clip del testo. Si può aumentare la velocità dello scorrimento, accorciando la lunghezza della freccia della animazione, e diminuirla allungandola.

Si può anche fare in modo che la scritta scorrevole sia continua, cioè che la seconda clip inizi quando la prima clip non sia ancora terminata. Basterà spostare nella Track 3 le clip intermedie in questo modo.

Lo scorrimento da destra verso sinistra può essere sostituito da uno da sinistra verso destra. Si può anche con lo stesso sistema creare una scritta che scorra dal basso verso l'alto e viceversa. Per maggiori dettagli consultate il video incorporato nel post. Infine, per salvare il video editato, si va su Export -> Custom Production -> New Custom Production. Si lascia la spunta a MP4 e si va su Avanti. Nella finestra successiva si toglie la flag a Produce with Controller, si clicca sulle schede Size, Video e Audio Settings per controllare le impostazioni e si va su Avanti.
Nella schermata che si apre, si potrà opzionalmente aggiungere un watermark al filmato caricandone l'immagine dal computer. Si va ancora su Avanti. In Folder si sceglie la cartella di output, si dà un nome al video, si lasciano tutte le altre spunte e si va su Fine. Inizierà la codifica del video che verrà riprodotto al termine dell'encoding.



Nessun commento :
Posta un commento
Non inserire link cliccabili altrimenti il commento verrà eliminato. Metti la spunta a Inviami notifiche per essere avvertito via email di nuovi commenti.
Info sulla Privacy