Come realizzare video con la app Foto di Windows 10, importando clip, file audio, immagini e applicando strumenti per aggiungere Filtri, Effetti anche in 3D, musica di sottofondo e altre personalizzazioni
Nelle versioni di qualche anno fa di Windows era presente di default il programma Movie Maker con cui si potevano realizzare dei video, importando tutti i file necessari ovvero le clip dei filmati, le immagini e eventualmente i file audio di una musica di sottofondo e di una narrazione vocale.
Nelle versioni più recenti di Wind0ws questo programma è scomparso ma si può ancora installare e utilizzare per creare video con le caratteristiche descritte. La Microsoft ha però implementato in Windows 10 una nuova applicazione che ha aggiornato nel corso del tempo.
Apparentemente potrebbe sembrare solo un visualizzatore di foto e di video ma ha anche un sacco di strumenti che ci permettono di creare dei filmati in modo anche più intuitivo di quelli che si realizzavano con Movie Maker.
L'applicazione in oggetto si chiama semplicemente Foto e può essere trovata nel Menù che si apre cliccando sul pulsante Start oppure, se non fosse immediatamente visibile, basterà digitarne il nome per visualizzarla nei risultati di ricerca, dopo aver cliccato nella finestra App. Si tratta di una applicazione che oltre a essere l'applicazione predefinita per visualizzare foto e video, ha delle funzionalità paragonabili a quelle di un editor video.
Chi non volesse installare Shotcut o DaVinci Resolve per creare dei video, o che avesse difficoltà nell'utilizzarli, può usare l'app Foto di Windows per creare presentazioni di foto con sottofondo musicale o anche dei video con titoli e effetti speciali, anche in 3D. Ci sono inoltre delle funzionalità per il ritaglio delle clip video.
In questo post vedremo come creare video con l'app Foto di Windows 10 a partire da filmati, immagini, musica e utilizzando i suoi strumenti per aggiungere Filtri, Effetti, Zoom automatico e altro ancora.
INDICE
- Video tutorial
- Come aprire Foto, importarvi i file e aggiungerli alla Storyboard
- Come impostare durata e aspetto delle immagini
- Come aggiungere titoli nei vari stili
- Come aggiungere e personalizzare le clip video
- Come aggiungere testo
- Come ritagliare le clip
- Come aggiungere i Filtri
- Come impostare lo Zoom automatico
- Come aggiungere gli Effetti anche in 3D
- Come aggiungere audio personalizzato
- Come modificare la velocità di un video
- Come salvare il video realizzato.
Ho pubblicato sul mio Canale Youtube un video che illustra tutte le procedure per realizzare un filmato con Foto.
1) VIDEO TUTORIAL
Il video ha una durata di 17 minuti e 38 secondi e illustra tutte le principali funzionalità della App Foto.
Iniziamo con il preparare tutti i file video, di foto, e eventualmente di audio, occorrenti per il progetto.
2) COME APRIRE FOTO E IMPORTARVI I FILE
Si apre l'app Foto quindi si va in alto a destra su Nuovo Video -> Nuovo Progetto video per poi digitarne il nome e andare su OK. Ci si sposta poi in alto a sinistra e si clicca sul pulsante +Aggiungi.
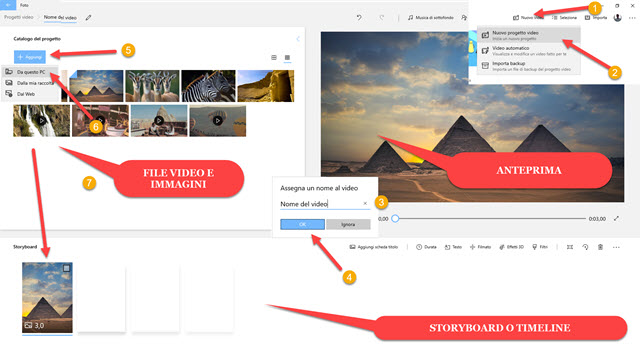
Si sceglie Da questo PC per aprire una finestra di Esplora File in cui selezionare le clip di filmati e le immagini che ci servono per il progetto. Possiamo importare i video tutti insieme, selezionandoli tenendo premuto il tasto Ctrl . Nella parte bassa della interfaccia verrà visualizzata la Timeline che in questa app è chiamata Storyboard. In alto a destra è mostrata l'anteprima di quello che vi abbiamo aggiunto. Si seleziona un singolo file per poi trascinarlo nella Storyboard e di cui si vedrà l'anteprima nel player della app.
3) AGGIUNGERE FOTO E IMPOSTARNE DURATA E ASPETTO
Quando un file è selezionato, si vedrà flaggato un rettangolino posto in alto a destra della miniatura a cui verrà aggiunto un bordo celeste. Si trascina una immagine nella Timeline quindi ci si clicca sopra con il destro del mouse.
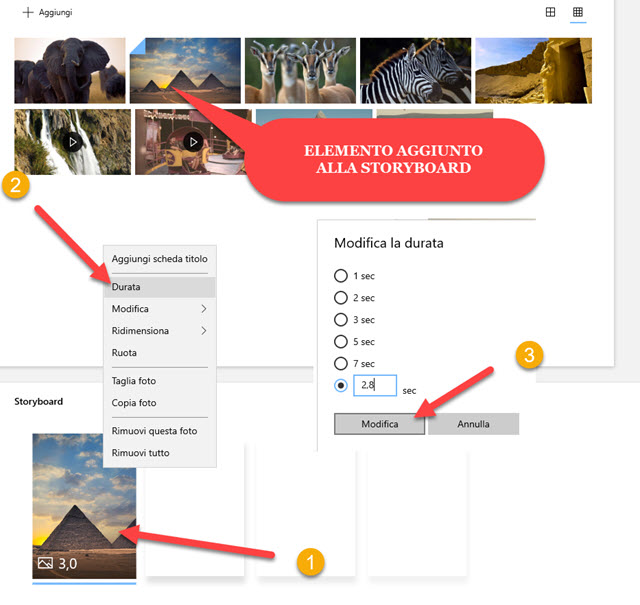
La prima operazione sarà quella di impostare il numero di secondi di visibilità dell'immagine. Si sceglie quindi Durata. Di default l'immagine viene mostrata per 3 secondi ma si può scegliere una durata da 1 a 7 oppure una durata personalizzata anche con i decimi di secondo. Si va su Modifica per rendere effettiva la nuova impostazione.
In Modifica si può poi scegliere Testo, Filmato, Effetti e Filtri che vedremo in seguito. In Ridimensiona si possono eliminare le barre nere, nel caso in cui la proporzione tra larghezza e altezza della foto non sia 16:9. Se si va su Ruota, la foto verrà ruotata di 90 gradi in senso orario. La foto aggiunta può anche essere rimossa.
4) COME AGGIUNGERE TITOLI AI VIDEO
Sopra alla Storyboard, c'è il pulsante Aggiungi Scheda Titolo per aggiungere un titolo a un singolo elemento o anche a tutto il video. L'elemento Titolo può infatti essere trascinato in qualunque altro posto della Storyboard.
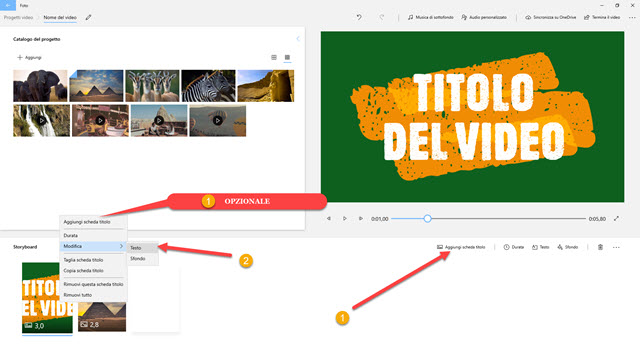
Si può anche aggiungere il Titolo cliccando con il destro del mouse su un elemento per poi scegliere quella opzione. Per la personalizzazione del titolo, sempre nel menù contestuale, si va su Modifica -> Testo.
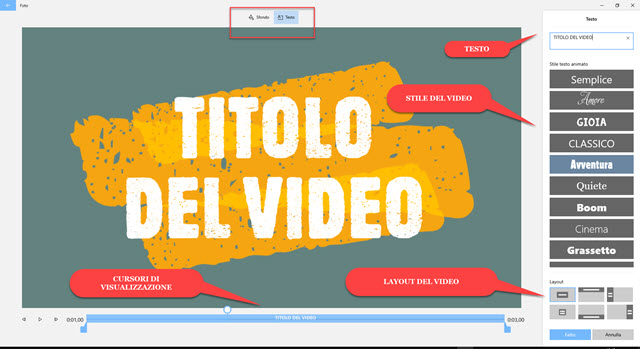
Si digita il testo da visualizzare in alto a destra. Più sotto si seleziona lo stile del testo tra i molti a disposizione mentre in basso si seleziona il layout, ovvero la posizione in cui mostrare il testo: al centro, in alto, in basso a destra o a sinistra. Nella scheda Sfondo si può selezionare il colore di sfondo anche personalizzato.
5) AGGIUNGERE E PERSONALIZZARE LE CLIP VIDEO
Anche per le clip video si utilizza il mouse per trascinarle nella Storyboard.
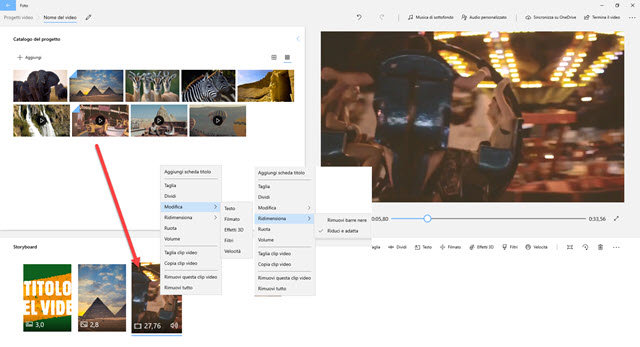
Andando con il destro del mouse su un video ci sono molte opzioni. Non c'è quello della durata ma si può dividere il video impostando il punto di divisione con un cursore. Il video può essere ruotato e se ne può impostare l'intensità del volume nel caso in cui avesse l'audio. Si può anche copiare la clip per incollarla altrove.
6) COME AGGIUNGERE TESTO A FOTO E VIDEO
È possibile aggiungere testo in sovrimpressione sulle immagini e sui video. In entrambi i casi ci si clicca sopra con il destro del mouse per poi andare su Modifica -> Testo. Verrà aperta una finestra come quella del Titolo.
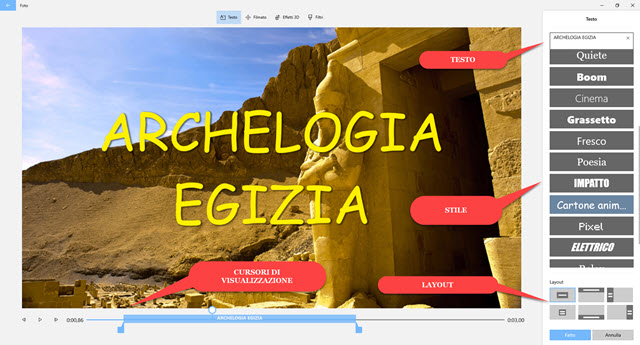
Si digita il testo da visualizzare poi si sceglie lo stile nella colonna di destra. Più in basso si seleziona il layout mentre in basso si possono impostare i cursori per selezionare il punto di inizio e di fine della visualizzazione.
7) COME RITAGLIARE LE CLIP VIDEO
Se ci interessa solo una parte di un file video importato, lo si può ritagliare. Si trascina sulla Storyboard quindi ci si clicca sopra con il destro del mouse e si va su Modifica -> Filmato per aprire un'altra finestra.

In alto sono visibili le schede Taglia, Testo, Filmato, Effetti 3D e Filtri. Il Testo lo abbiamo già visto. Per ritagliare il video si va su Taglia. In basso saranno mostrati due cursori per impostare il punto di inizio e quello di fine della clip da estrarre dal filmato. In alto se ne visualizzerà la lunghezza. Si va su Fatto per terminare.
8) COME AGGIUNGERE I FILTRI
Si procede come in precedenza andando su Modifica -> Filmato ma stavolta si sceglie la scheda Filtri.

Nella colonna di destra sono visibili i Filtri disponibili che sono applicabili anche alle foto nello stesso modo. Si clicca sul filtro per vederne immediatamente l'anteprima. I Filtri presenti sono: Originale, Classico, Avventura, Perla, Denim, Iceberg, Intenso, Seppia, Bianco e Nero, Energia, Gioia, Amore, Pixel e Arcade. Si clicca su Fatto per applicare il filtro prescelto sia ai video che alle foto.
9) APPLICARE LO ZOOM AUTOMATICO
In taluni video può essere utile zoomare in un dato intervallo di tempo in una zona dello schermo per evidenziare un dettaglio. Abbiamo già visto come impostare lo Zoom con DaVinci Resolve e con Shotcut.
Dopo aver cliccato con il destro del mouse sul video si va su Modifica -> Filmato e si seleziona la scheda omonima.
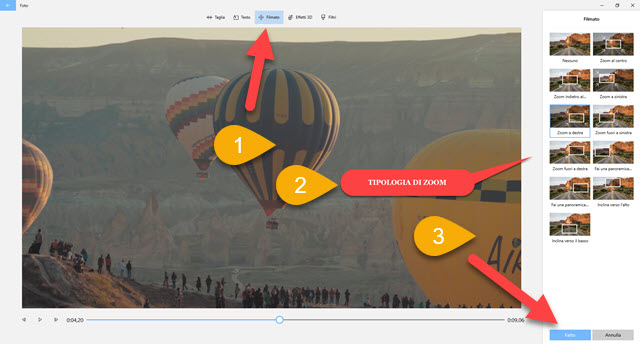
Sulla destra sono visibili tutte le tipologie di zoom che possono essere in avanti o all'indietro, ovvero Zoom In e Zoom Out. Per fare un lavoro ben fatto occorrerebbe dividere la clip da zoomare in due parti, andando su Dividi nel menù contestuale. Nella prima si imposta uno Zoom In, mentre nella seconda uno Zoom out. Gli Zoom In e Out vengono impostati verso una zona dello schermo. Tanto per fare un esempio, nella prima clip può essere impostato uno Zoom a destra e nel secondo uno Zoom fuori a destra.
Come per gli altri strumenti della app Foto di Windows, anche in questo caso per salvare si va su Fatto.
10.1) COME AGGIUNGERE GLI EFFETTI ANCHE IN TRE DIMENSIONI
Si va su Modifica -> Filmato e si sceglie la scheda Effetti 3D. Sulla destra si va su Effetti o su Libreria 3D.

In Effetti si sceglie l'effetto da applicare. Ce ne sono moltissimi. Ne elenco qualcuno: Atomi in movimento, Bagliore, Coriandoli, Bollicine, Cascata, Coda della Cometa, Cuori luccicanti, Esplosione, Farfalle, Fiocchi di neve, Foglie d'autunno, Fulmine, Fuochi d'artificio, Incendio, Lucciole, Mosche, Laser.
Dopo averne selezionato uno, attraverso le maniglie mostrate nell'anteprima di potrà ridimensionare la zona in cui visualizzarlo e ruotarlo. In basso, tramite i cursori si individua il punto di inizio e di fine dello stesso effetto. Si va su Fatto per applicare la modifica. Si possono applicare anche più effetti ad una stessa clip o immagine.
10.2)APPLICARE EFFETTI IN 3D
Se si sceglie la scheda Libreria 3D possiamo applicare a video e foto degli effetti veramente originali.
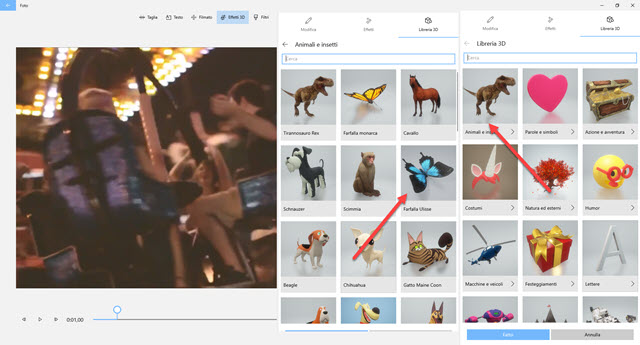
Tali effetti sono suddivisi in categorie (Animali, Parole, Azione, Costumi, Natura, Humor, Macchine, Festeggiamenti, Sport, ecc). In ciascuna categoria ci sono poi effetti più specifici.
In quella Animali e Insetti per esempio c'è l'effetto della Farfalla Ulisse e del Tirannosauro Rex.
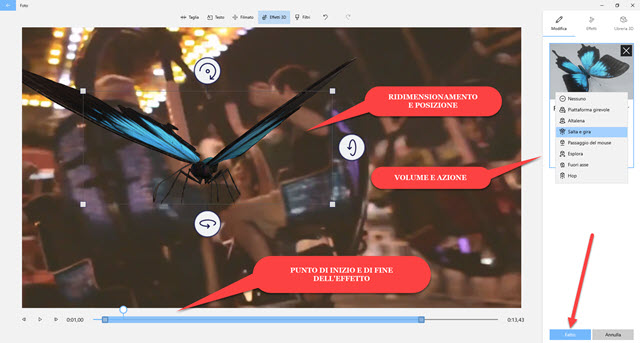
Dopo aver selezionato l'effetto, se ne visualizzerà l'anteprima che potremo ridimensionare e posizionare. Nella colonna di destra possiamo regolarne il volume, se si tratta di un effetto che contiene anche l'audio, e l'azione che deve compiere l'oggetto 3D aggiunto al video come saltare, girarsi e muoversi come indicato dal mouse.
11) COME AGGIUNGERE UN FILE AUDIO
Si può aggiungere al video una musica di sottofondo o una narrazione vocale registrata. Si va in alto su Musica di sottofondo per impostarne il volume. Si clicca su Aggiungi audio personalizzato, dopo aver selezionato il primo elemento in modo da aggiungere la musica a tutto il video.
Nella scheda che si apre, si clicca su +Aggiungi File Audio per poi selezionarlo dal computer.
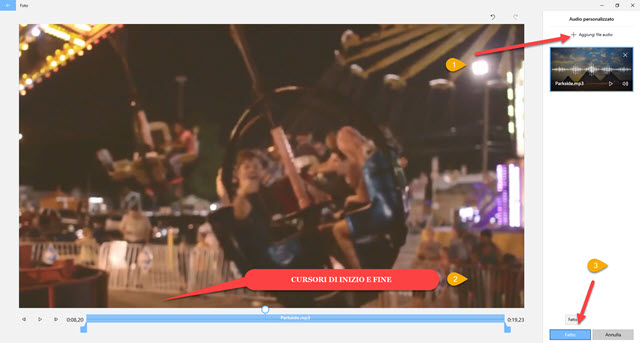
In basso si posizionano i cursori per impostare inizio e fine della riproduzione del brano poi si va su Fatto.
12) COME MODIFICARE LA VELOCITÀ DI UN VIDEO
Le clip video importate possono essere velocizzate o rallentate con effetto moviola. Si clicca con il destro del mouse sopra la clip in oggetto quindi si sceglie Modifica -> Velocità per aprire una piccola finestra.
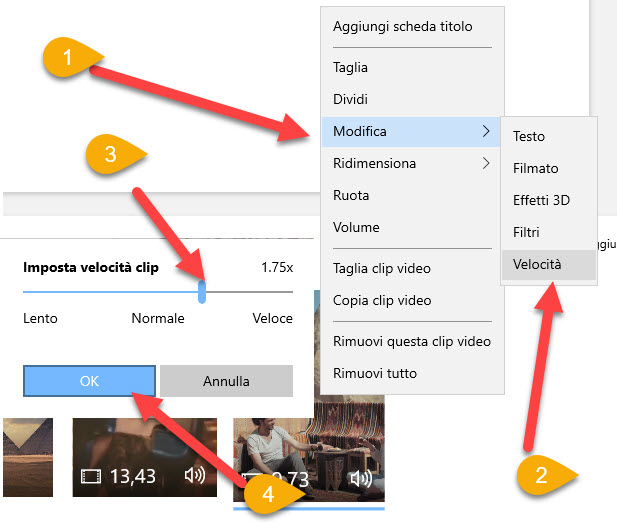
Agendo con il cursore, si può impostare una velocità che va da 0,02X fino a 64X ovvero la si può ridurre fino a 50 volte e aumentarla fino 64 volte. Si va su OK per rendere la modifica effettiva. La durata della clip cambierà in funzione della velocità che è stata impostata. Se siamo soddisfatti dell'anteprima non resta che salvare il video.
13) COME ESPORTARE IL VIDEO PRODOTTO
Si va in alto nel menù su Termina il video. Verrà aperta una finestra in cui sceglierne la qualità.

La qualità consigliata è quella alta da 1080p ma si optare anche per quella media o quella bassa. Si va su Esporta. Si aprirà Esplora File in cui selezionare la cartella di output e eventualmente modificare il nome del file. Si clicca su Salva. Inizierà il processo di esportazione di cui potremo visualizzare l'andamento in una finestra.



Nessun commento :
Posta un commento
Non inserire link cliccabili altrimenti il commento verrà eliminato. Metti la spunta a Inviami notifiche per essere avvertito via email di nuovi commenti.
Info sulla Privacy