Come installare e usare Movie Maker per Windows per creare video da filmati, immagini, musica aggiungendo titoli, effetti, narrazione, transizioni
Fino a qualche anno fa era disponibile su Windows il programma Movie Maker che permetteva la creazione di video a partire da contenuti quali filmati, immagini e musica. Si poteva aggiungere anche della grafica in qualità di titoli, era possibile modificare il volume dei filmati e dei file audio aggiunti e c'era anche la possibilità di inserire effetti e transizioni.
Non si sa per quale ragione la Microsoft abbia eliminato questo programma, di cui non offre più neppure il link di download. La ragione probabilmente risiede nel rilascio di una app per Windows 10, denominata semplicemente Foto, con cui si possono creare filmati anche con effetti 3D.
Per quello che mi riguarda però preferisco Movie Maker a Foto di Windows per la realizzazione di filmati, anche se di solito non utilizzo nessuno dei due, ma mi affido a applicazioni esterne a Windows, come Shotcut e DaVinci Resolve. Movie Maker, sebbene non più aggiornato, è comunque sempre presente nella maggior parte dei computer Windows, anche negli Windows 10 aggiornati alle ultime versioni.
Per verificare la sua presenza nel computer, si clicca sul pulsante Start, quindi si digita Movie Maker. Se nei risultati viene mostrata l'app Movie Maker, ci si clicca sopra per aprire il programma. Vediamo più in dettaglio come si usa Movie Maker e come installarlo, nel caso in cui non sia presente nel nostro computer.
INDICE
- Installazione Movie Maker
- Video Tutorial
- Aggiungere Foto e Video
- Tempo di visualizzazione delle foto
- Creare Titoli e Sfondi
- Aggiungere musica
- Aggiungere narrazione
- Effetti video
- Transizioni
- Salvataggio e esportazione.
Ho diviso il post in capitoli per renderlo fruibile più facilmente.
1) COME INSTALLARE MOVIE MAKER
Movie Maker fa parte della suite Windows Live Essentials che è stata ritirata nel 2013. Ci sono però online ancora dei file di installazione che possono essere usati anche nelle ultime versioni di Windows 10.
Scaricate questo file in formato ZIP quindi scompattatelo con 7-Zip, oppure cliccandoci sopra con il destro del mouse per poi scegliere Estrai tutto. Fate un doppio click sul file .exe quindi andate sul Sì. Inizierà l'installazione di Windows Live Essentials. Nella prima schermata si va su Seleziona i programmi da installare.
Nella seconda schermata si mette la spunta solo a Raccolta Foto e Movie Maker tra i programmi presenti.
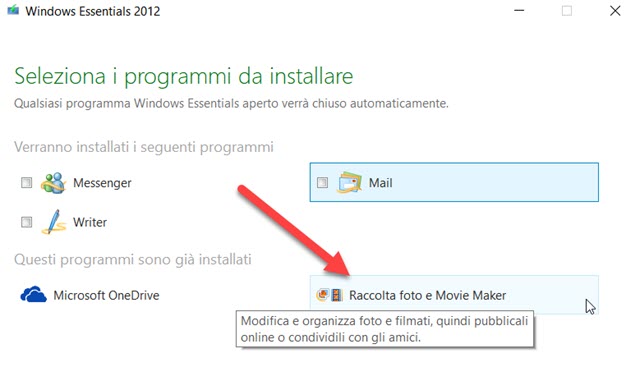
Nello screenshot precedente, creato con questo computer, Movie Maker è già installato quindi non ho avuto necessità di continuare nella installazione. Altrimenti si va su Avanti e si seguono le finestre del wizard.
2) VIDEO TUTORIAL
Ho pubblicato sul mio Canale Youtube il video tutorial su come usare Movie Maker.
Qui di seguito ho elencato i vari passaggi in modo più dettagliato.
3) AGGIUNGERE FOTO E VIDEO
Si fa andare Movie Maker e, nella sua interfaccia, si trascinano filmati e immagini, che verranno automaticamente aggiunte alla Timeline mentre sulla sinistra si potrà visualizzare l'anteprima del video. Subito dopo aver aggiunto i primi elementi alla Timeline, si deve andare su Progetto per scegliere l'aspect ratio standard o widescreen.
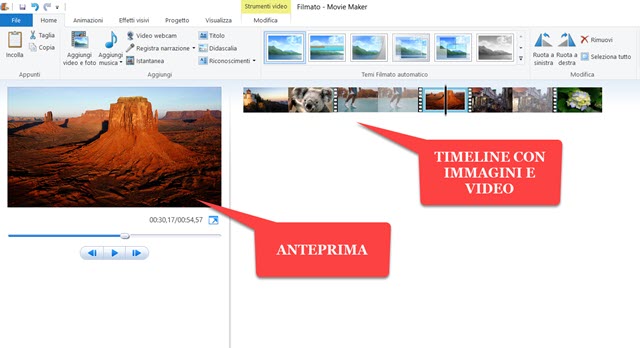
Verranno mostrate le miniature delle foto e dei video aggiunti nella Timeline. Con il cursore si potranno riordinare e spostare sia i video che le foto. Si potranno anche eliminare selezionandoli per poi andare su Rimuovi oppure scegliere la stessa opzione dopo averci cliccato sopra con il destro del mouse.
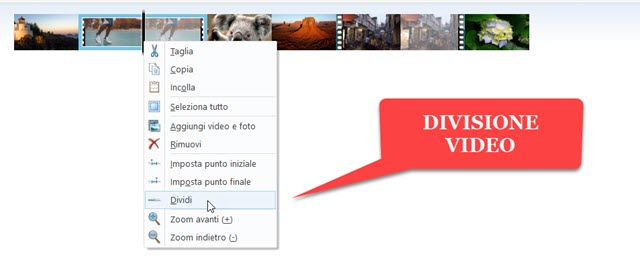
I video potranno anche essere divisi, posizionando opportunamente l'Indicatore di Riproduzione per poi scegliere l'azione opportuna nel menù contestuale che si apre con il destro del mouse.
4) IMPOSTARE TEMPO VISUALIZZAZIONE FOTO
Le immagini vengono visualizzate nella Timeline per un tempo di 7 secondi di default che può essere modificato.
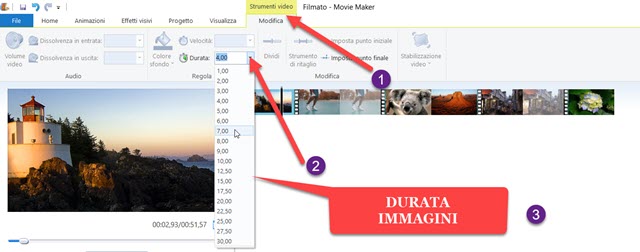
Si seleziona l'immagine su cui operare per poi andare Modifica. In Durata si sceglie una opzione tra 1 e 30 secondi. Si possono impostare tempi di visualizzazione diversi per ciascuna immagine.
5) COME CREARE TITOLI E SFONDI
I vari contenuti vengono aggiunti automaticamente uno dietro l'altro nella Timeline. Volendo si può aggiungere un po' di nero tra una foto e un'altra o tra un video e un alto o tra una foto e un video. Si posiziona l'Indicatore di Riproduzione nel punto in cui aggiungere il nero. Si va poi su Home -> Titolo per aggiungere l'elemento.
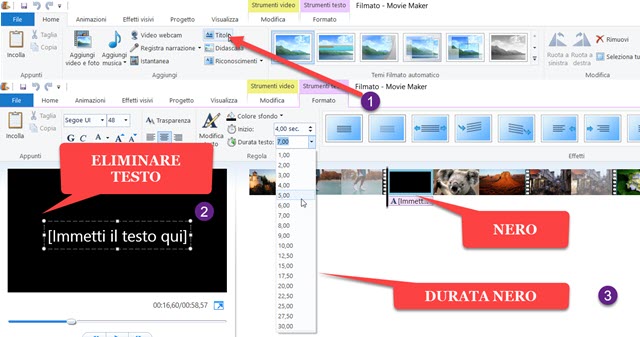
Se si vuole mostrare solo lo sfondo nero, si cancella il testo mostrato di default. Sempre su Modifica si può poi impostare la durata dello sfondo. Al posto del nero si può anche scegliere un altro colore.
Con lo stesso sistema si possono aggiungere anche i titoli, personalizzando dimensione e famiglia di font.
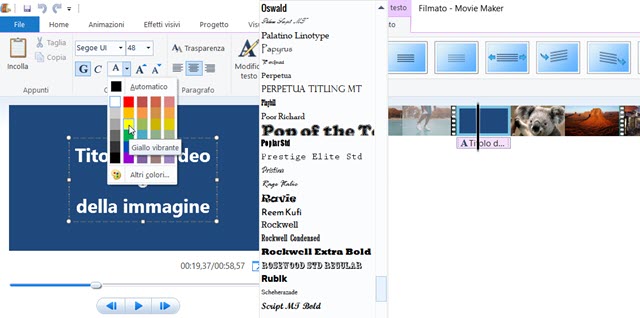
Può essere impostata anche la durata dei titoli nello stesso modo visto con le immagini.
6) COME AGGIUNGERE MUSICA O AUDIO
Se si trascinano nella Timeline dei file audio, questi si posizioneranno nel punto in cui è l'Indicatore di Riproduzione, sotto a quella che possiamo considerare come la Traccia Video. L'audio verrà mostrato con una traccia di colore verde. Cliccando sopra a Strumenti musica si può configurare l'audio aggiunto.
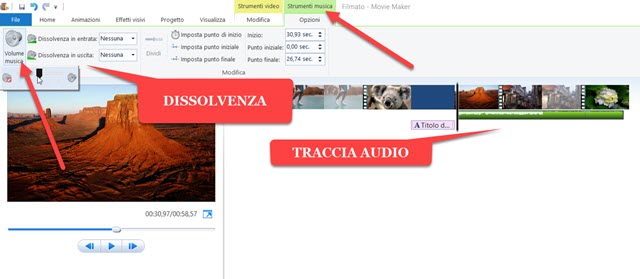
Sulla sinistra si può impostare il volume dell'audio. È anche possibile aggiungere la Dissolvenza in Entrata e Dissolvenza in Uscita. Ci sono anche altre opzioni di configurazione come punto iniziale e finale.
7) AGGIUNGERE NARRAZIONE
Oltre ai file audio si può aggiungere anche una narrazione registrata in tempo reale. Si va su Home -> Registra Narrazione. Verrà aperta una nuova scheda in cui cliccare sul pulsante rosso per iniziare la registrazione.
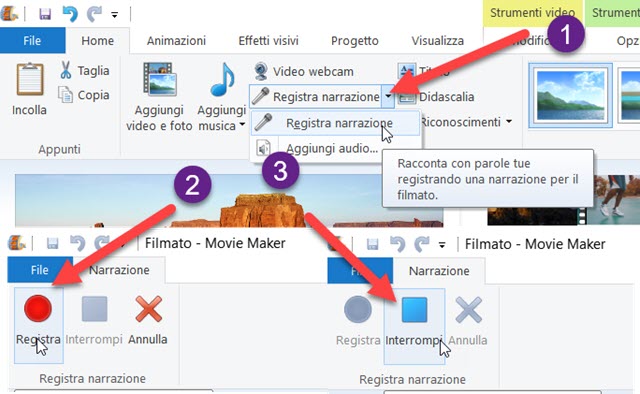
Si clicca sul pulsante blu per interrompere la registrazione, che verrà salvata su Esplora File in formato WMA. Il file verrà automaticamente aggiunto, con una traccia di colore rosa, sotto alla Traccia Video.

Cliccando sulla scheda Strumenti Narrazione se ne può impostare il volume, la dissolvenza in entrata e in uscita, il punto iniziale e finale e la posizione nella Timeline.
8) EFFETTI VIDEO
Su Movie Maker sono disponibili anche Effetti Visivi che possono indifferentemente essere aggiunti ai video e alle immagini, anche singolarmente. Si sceglie la scheda Effetti Visivi e si passa con il mouse sopra a un elemento con l'Indicatore di Riproduzione posizionato sopra un contenuto video o immagine.
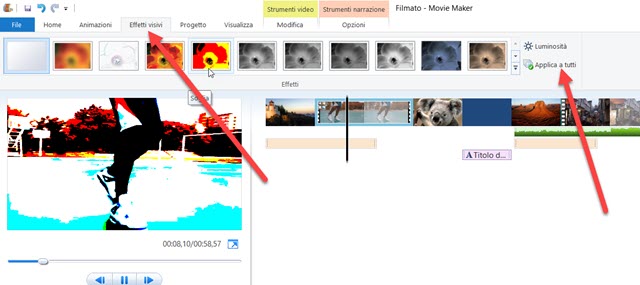
Nell'anteprima visualizzeremo l'effetto che sarà applicato, cliccando sopra al pulsante relativo. Gli effetti possono anche essere applicati a tutti gli elementi cliccando su Applica a tutti, posizionato sotto a Luminosità.
9) TRANSIZIONI E ZOOM
Tra un elemento della Timeline e l'altro si potrà inserire una Transizione tra le molte disponibili.

Si sceglie la scheda Animazioni. Si posiziona l'Indicatore di Riproduzione sull'elemento a cui aggiungere la Transizione. Si passa sui pulsanti delle singole transizioni per visualizzarne l'anteprima. Ci si clicca sopra per applicarla all'elemento. C'è anche l'opzione Applica a Tutti per inserire la stessa transizione a tutti i contenuti.
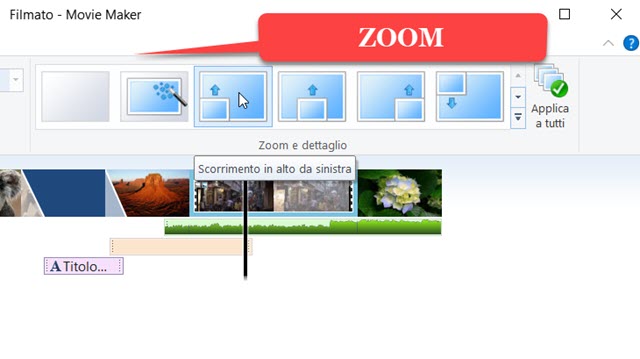
Sulla destra della stessa scheda Animazioni ci sono gli effetti di Zoom, per zoomare progressivamente in una determinata zona dello schermo, che può essere scelta cliccandoci sopra. Si può zoomare nei quattro angoli e nei quattro lati nella zona centrale. C'è poi anche lo zoom a dettaglio automatico. Inoltre ci sono opzioni di Zoom In e opzioni di Zoom out rispettivamente per avvicinare o allontanare la visuale soggettiva.
10) SALVATAGGIO E ESPORTAZIONE
Si clicca sul Play dell'anteprima posta a sinistra per visualizzare il risultato del nostro lavoro. Se siamo soddisfatti, si procede alla esportazione del video. Si clicca su File -> Salva Filmato per poi scegliere la migliore opzione.
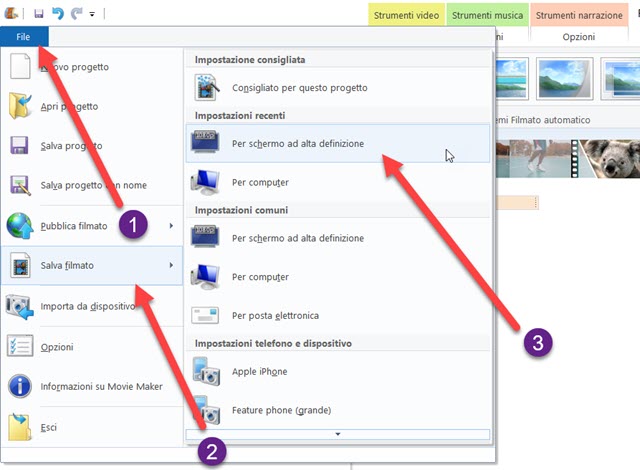
Movie Maker mostra quale sia la configurazione consigliata per l'uscita del video. Se però vogliamo avere un filmato della massima qualità possibile, è meglio scegliere Per schermo ad alta definizione. Si aprirà Esplora File in cui selezionare la cartella di destinazione e dare un nome al file per poi andare su Salva.
Ci verrà mostrato un popup con la percentuale della codifica già completata. Alla fine della stessa. si visualizzerà un pulsante a tre opzioni per riprodurre subito il video, per aprirlo nella cartella o per chiudere la finestra e guardare il video generato in un secondo tempo. In conclusione Movie Maker è indubbiamente un software molto datato ma, per esigenze non troppo sofisticate, è ampiamente sufficiente per creare video di buona qualità.


Nessun commento :
Posta un commento
Non inserire link cliccabili altrimenti il commento verrà eliminato. Metti la spunta a Inviami notifiche per essere avvertito via email di nuovi commenti.
Info sulla Privacy