Shotcut è un video editor installabile gratuitamente su Windows, Mac e Linux. Si tratta probabilmente del video editor in italiano più semplice da usare e quindi presente in molti computer. Anche per questa ragione gli ho dedicato moltissimi articoli, arricchiti dai rispettivi video tutorial raccolti in una Playlist da quasi 200 video.
In tutti questi video però ne manca uno che definirei essenziale visto che mi sono dimenticato di pubblicare le istruzioni su come dividere i video in più parti per poi salvarle separatamente e su come unire due o più video uno di seguito all'altro o con una certa sovrapposizione che crea una transizione. Sarà questo l'argomento dell'articolo.
Incidentalmente ho parecchie volte mostrato come dividere e unire i filmati ma non ho mai pubblicato un post che trattasse il tema in modo esauriente e esclusivo. Ricordo che per installare Shotcut si va su Click To Download, si clicca sulla crocetta per chiudere il banner pubblicitario e per aprire la pagina con i file per l'installazione.
Un utente Windows con OS a 64-bit cliccherà sul link Windows Installer in uno dei due siti FossHub e GitHub. Sono supportati i sistemi operativi Windows 7, 8, 10 e 11. Chi invece abbia un PC a 32-bit deve cliccare su Older Versions e installare la vecchia versione. Dovrà scorrere verso il basso fino a arrivare quella 19.12.31 che è l'ultima che supporta gli OS a 32bit. Andrà poi su Assets per poter scaricare il file shotcut-win32-191231.exe.
In ogni caso tutti gli utenti della Microsoft faranno un doppio click sul file .exe scaricato per poi seguire le finestre di dialogo per perfezionare l'installazione. Shotcut dovrebbe aprirsi con la lingua scelta per il PC ma se invece dovesse visualizzarsi in inglese, allora si va nel menù su Settings -> Language -> Italian per poi riavviare.
Ho pubblicato sul Canale Youtube un video tutorial in cui si illustra come unire e dividere i video con Shotcut.
Si fa andare Shotcut e si clicca sul pulsante Elenco Riproduzione sotto il menù. Nella finestra omonima si trascina il video da dividere quindi, sempre con il drag&drop, lo si porta in basso nell'area della Timeline.
COME DIVIDERE UN VIDEO IN 2 O PIÙ PARTI
Verrà creata automaticamente una traccia. Sopra alla traccia saranno visibili diversi pulsanti e in questo contesto ci interessa quello Dividi su Testina di Riproduzione cioè alla posizione dell'indicatore di riproduzione.

Si sposta quindi la Testina di Riproduzione nel punto in cui tagliare il video. Possiamo fare tutti i tagli che si desiderano. Se si fa un taglio si formeranno due clip, se si fanno due tagli si creeranno tre clip e così via.
Si clicca sul menù della Timeline e si sceglie Traccia Operazioni -> Aggiungi Traccia Video per avere un numero di tracce uguale a quello delle clip che sono state create. Con il cursore si spostano le clip sulle varie tracce.
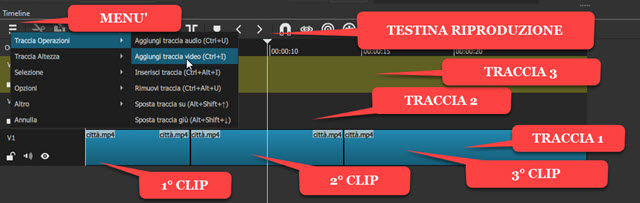
Si lascia la visibilità alla traccia più lunga mentre la si toglie alle altre cliccando sulla icona dell'occhio.
Si esporta quindi la clip più lunga andando su Esporta sotto il menù per poi lasciare Predefinito in Preimpostazioni -> Assortimento per un video in MP4 e andare su Esporta File.

Verrà aperto Esplora File di Windows in cui scegliere la cartella di destinazione, digitare un nome per la clip e andare su Salva. Il processo di codifica del video esportato verrà mostrato nella finestra Attività in alto a destra.
Adesso si clicca con il destro del mouse sulla sinistra della traccia della clip esportata e si va su Traccia Operazioni -> Rimuovi Traccia. Si passa quindi alla esportazione della 2° traccia più lunga lasciandole la visibilità.
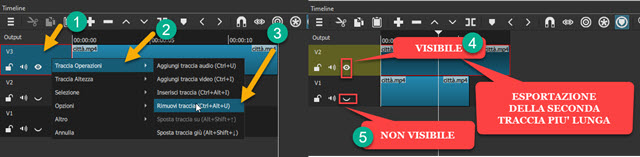
Per l'esportazione si procede come prima poi si elimina la traccia esportata e si passa a quella più lunga tra quelle rimaste e così via. La necessità di procedere in ordine alla lunghezza della clip è dovuta al fatto che se noi esportassimo una traccia più corta delle altre, nella sua parte finale verrebbe aggiunta una parte di video al nero.
COME UNIRE DUE O PIÙ VIDEO CON SHOTCUT
Si trascinano i video da unire nella finestra di Elenco Riproduzione. Il passo successivo è quello di aggiungere nella Timeline il primo video. Successivamente si trascina accanto al primo anche il secondo video e così via.
Per essere precisi, e per non creare sovrapposizioni, è bene selezionare il pulsante della Calamita denominato Agganciare per fare in modo che i video si posizionino uno accanto all'altro in modo naturale.
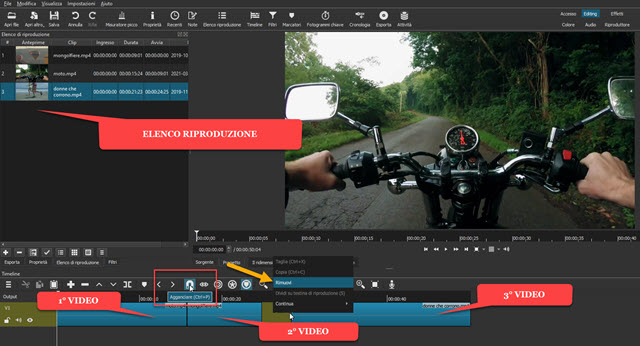
Un modo alternativo per unire video evitando sovrapposizioni è quello di posizionare i video a una certa distanza tra di essi nella Timeline. Si clicca poi con il destro del mouse nella zona marrone tra le due clip e si va su Rimuovi.
Le clip si posizioneranno perfettamente adiacenti le une alle altre. Un video unione così creato non è altro che la giustapposizione dei vari video. Per la sua esportazione si va come in precedenza su Esporta sotto il menù.
Si lascia Predefinito in Preimpostazioni -> Assortimento per un video in formato MP4, poi si clicca su Esporta File per aprire Esplora File in cui scegliere la cartella di output, dare un nome al file e andare su Salva. Il procedere della codifica del video risultante sarà mostrato nella finestra Attività in alto a destra.
UNIRE VIDEO CON TRANSIZIONI
Si possono unire anche due o più video utilizzando le moltissime transizioni disponibili su Shotcut. Di default viene applicata quella Dissolvenza Incrociata cioè, durante la sovrapposizione dei video, quello uscente diventa progressivamente più trasparente mentre quello entrante diventa progressivamente più opaco.
La durata della Dissolvenza Incrociata è determinata dal tempo di sovrapposizione dei video. Si deseleziona quindi il pulsante della Calamita e si trascina il secondo video sopra al primo, il terzo sopra al secondo e così via.
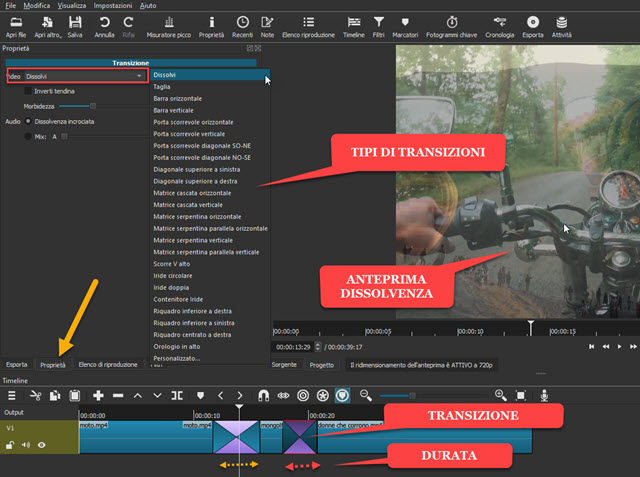
La sovrapposizione dei due video assumerà un aspetto diverso con quattro triangoli opposti al vertice di colore rosa e blu intervallati. Ponendoci sopra la Testina di Riproduzione si visualizzerà l'anteprima della Dissolvenza.
La transizione applicata di default da Shotcut è appunto quella Dissolvi ma ce ne sono molte altre. Si seleziona l'area della transizione con un click e si va su Proprietà per poi cliccare sulla freccetta accanto a Dissolvi.
Le altre tipologie di transizione applicabili sono: Taglia, Barra Orizzontale, Barra Verticale, Porta scorrevole orizzontale, Porta scorrevole verticale, Porta scorrevole diagonale NO-SE, Porta scorrevole diagonale SO-NE, Diagonale superiore a sinistra, Diagonale Superiore a destra, Matrice Cascata orizzontale, Matrice Cascata verticale, Matrice Serpentina orizzontale, Matrice Serpentina parallela orizzontale, Matrice serpentina verticale, Matrice serpentina parallela verticale, Scorre V alto, Iride circolare, Iride doppia, Contenitore Iride, Riquadro inferiore a destra, Riquadro inferiore a sinistra, Riquadro centrato a destra, Orologio in alto e Personalizzato.
Maggiori informazioni sulle transizioni si possono trovare in questo articolo mentre per creare una transizione personalizzata aiutandoci con GIMP si può consultare quest'altro post. Inoltre, oltre alla transizione del video si può personalizzare anche la transizione dell'audio tra le due clip. Infine per salvare il risultato si segue la solita procedura, andando prima su Esporta quindi su Esporta File e poi su Salva, dopo aver dato il nome al video e scelto la sua cartella di destinazione. La percentuale di completamento della codifica si vedrà su Attività.



Nessun commento :
Posta un commento
Non inserire link cliccabili altrimenti il commento verrà eliminato. Metti la spunta a Inviami notifiche per essere avvertito via email di nuovi commenti.
Info sulla Privacy