In un post precedente abbiamo visto come estrarre l'audio da un video con Shotcut e Openshot. Nell'articolo in oggetto ho anticipato che questa operazione poteva essere fatta anche con DaVinci Resolve, programma che meritava una trattazione a parte perché aveva molte funzionalità al riguardo utili per velocizzare l'editing dei video.
Infatti con DaVinci Resolve si può estrarre l'audio da un video con un semplice click, senza altre azioni, si può aggiungere alla Timeline tutta la clip originale oppure solo il video o solo l'audio. L'audio e il video vengono divisi automaticamente quando una clip viene aggiunta alla Timeline e si può decidere di spostarli, in modo solidale oppure separatamente uno dall'altro, con diverse opzioni tra cui anche con delle scorciatoie da tastiera.
DaVinci Resolve è un programma per Windows, Mac e Linux di cui ottenere il file di installazione andando su Scarica. Nella finestra che si apre si clicca sul pulsante relativo al nostro sistema operativo tra quelli di sinistra che sono relativi alla versione gratuita mentre con quelli di destra si scarica il file per il programma Studio a pagamento.
Al momento si può scaricare la versione più recente che è la 17 e quella precedente che è la 16.2.8. Dopo il click sul pulsante si devono compilare i campi obbligatori del modulo che compare per poi andare su Registrati e Scarica.
Un utente Windows scaricherà un file ZIP su cui cliccare con il destro del mouse e scegliere Estrai Tutto per visualizzarne il contenuto costituito da un file .exe, su cui fare un doppio click per poi seguire le finestre di dialogo del wizard di installazione. Si fa andare il programma e, nella prima schermata, si clicca su New Project, si dà un nome al progetto e si clicca su Create per aprire l'interfaccia principale costituita da 7 schede.
Ho pubblicato sul mio Canale Youtube un tutorial che illustra come separare l'audio e il video di una clip.
1) Il primo sistema, e forse il più semplice, per separare audio da video di una clip è quello di andare sulla prima scheda Media, senza bisogno di importare video in precedenza. Si illumina Media Storage sotto al menù.
Nella colonna di sinistra si può navigare tra i file e le cartelle come se si fosse su Esplora File. Si cerca e si apre la cartella in cui è archiviata la clip di cui estrarre l'audio. La si seleziona e ci si clicca sopra con il destro del mouse.

Nel menù contestuale si clicca su Extract Audio. Verrà creato un nuovo file audio in formato WAV con l'audio del video su cui abbiamo cliccato. La clip originale manterrà comunque il suo audio e il file rimarrà immutato.
Il file così creato verrà aggiunto alla stessa cartella della clip. Cliccandoci sopra da Media Storage, sempre con il destro del mouse, si può scegliere Open File Location per verificare che sia stato aggiunto a Esplora File.
La clip originale e il suo audio possono essere aggiunte alla Media Pool sottostante in modo separato.

Passando alla scheda Edit, i file aggiunti alla Media Pool da Media, saranno visibili nella finestra relativa.
2) Si possono aggiungere audio o video nella Timeline separatamente. Si fa un doppio click sulla miniatura della clip che verrà riprodotta nel player di anteprima. Passandoci sopra con il mouse si visualizzeranno due pulsanti.

Se si trascina il video di anteprima nella Timeline da un
punto diverso da quello dei due pulsanti allora verranno aggiunti audio e
video. Se invece si trascina il video da uno dei due pulsanti visibili in
basso dell'anteprima si potrà trascinare solo il video
o solo l'audio. Alternativamente all'utilizzo di questi
pulsanti si può usare anche una scorciatoia da tastiera. Trascinando la clip
tenendo premuto
Se invece si trascina la clip premendo
3) Se si trascina il file della clip direttamente dalla Media Pool alla Timeline verranno aggiunti sia l'audio che il video. Le clip audio e video verranno divise con quella audio colorata di verde posizionata sotto a quella video.
Di default saranno collegate e, se si sposta una clip, si
sposterà anche l'altra. Per spostarle separatamente si deve
cliccare esternamente alle clip per deselezionarle, tenere premuto
Si lascia il tasto
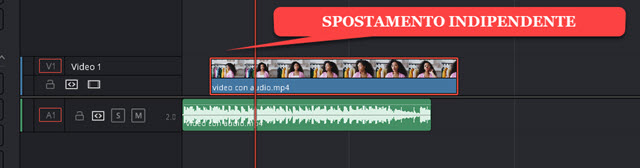
È importante lasciare il tasto
4) Per selezionare entrambe le
clip, si può cliccarsi sopra tenendo premuto
Quando le clip sono tutte e due selezionate si sposteranno mantenendo le relative posizioni.
5) Si possono rendere le clip solidali o indipendenti selezionandole e cliccandoci sopra con il destro del cursore.

Nel menù contestuale che si apre, se è presente la spunta su Link Clips, significa che le clip audio e video sono collegate e che si sposteranno in modo solidale. In questo caso verrà mostrata l'icona del collegamento a sinistra in entrambe le clip audio e video. Con un click si può deflaggare Link Clips e rendere le clip indipendenti.
Con questa ultima opzione spariranno le icone del collegamento e le clip potranno essere spostate in modo indipendente. Dovremo prima deselezionarle quindi selezionarne una sola con un click e spostarla.
Se si vuole rendere le clip nuovamente collegate, dovremo
selezionarle entrambe cliccandoci sopra premendo
6) Per
eliminare una delle due clip occorre controllare che
non siano collegate, eventualmente togliendo la spunta a
Link Clips, oppure cliccando su una clip tenendo premuto
7) Alternativamente a
flaggare o deflaggare
Link Clips con le modalità appena illustrate si può usare la
scorciatoia da tastiera
In conclusione tutte queste funzionalità possono servire anche per velocizzare il lavoro di montaggio di un video e non solo per separare audio e video, per estrarre l'audio da un filmato o per eliminarlo dalla clip.



Nessun commento :
Posta un commento
Non inserire link cliccabili altrimenti il commento verrà eliminato. Metti la spunta a Inviami notifiche per essere avvertito via email di nuovi commenti.
Info sulla Privacy