Come togliere l'audio dai video con l'app Foto di Windows 10, VLC Media Player, Openshot, Shotcut (tre metodi) e DaVinci Resolve
Una delle domande più ricorrenti che ricevo nei post e nei tutorial che dedico al montaggio dei video, è quella in cui mi si chiede come azzerare l'audio di un filmato. I metodi per silenziare un video sono moltissimi. Tra l'altro esistono anche dei tool online che ci permettono di farlo senza installare nulla nel computer.
Praticamente in ogni video editor esiste un modo per silenziare un filmato. In questo post vedremo come procedere con quelli che sono i programmi gratuiti di cui mi occupo più spesso e anche come togliere l'audio usando una applicazione nativa di Windows 10, quindi senza usare nessun programma aggiuntivo.
L'app di Windows 10 c0n cui si può azzerare l'audio di un video è Foto, mentre i programmi che si possono usare per la stessa operazione sono VLC Media Player, OpenShot, Shotcut e DaVinci Resolve. Sono sicuro che almeno uno di questi programmi sia installato nel vostro computer e che lo possiate usare per azzerare l'audio.
Visto che probabilmente non vi interesserà conoscere in dettaglio tutti i metodi per silenziare un video, suddividerò il post in capitoli così come creerò dei Segnalibri nel video tutorial con un indice.
INDICE
Cliccate sulla applicazione che preferite usare per azzerare l'audio di un video per consultare la relativa sezione.
VIDEO TUTORIAL
Ho pubblicato sul mio Canale Youtube la guida visiva per azzerare l'audio con i 5 metodi elencati.
Iniziamo a vedere come eliminare l'audio da un filmato con una app di Windows 10.
TOGLIERE L'AUDIO CON FOTO DI WINDOW 10
Abbiamo già visto come con l'app Foto si possano creare progetti video aggiungendo alla Storyboard filmati, immagini e anche audio. Per aprirla si va su Start quindi si digita Foto e si clicca sull'app omonima nei risultati di ricerca. Si va in alto a destra su Nuovo video -> Nuovo progetto video, si digita un nome e si va su OK.
Nella finestra del catalogo del progetto si trascina il video a cui togliere l'audio quindi si aggiunge alla Storyboard.
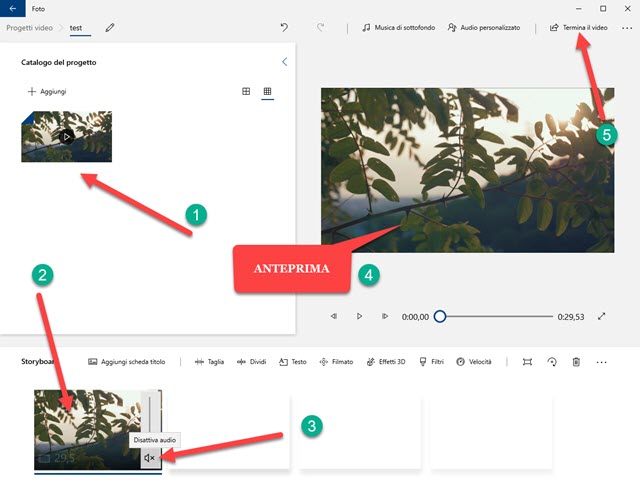
Nella miniatura del video c'è l'icona dell'altoparlante con un cursore verticale per settare il volume. Si sposta il cursore in basso fino a visualizzare una crocetta nella icona. In questo modo l'audio sarà azzerato e lo potremo constatare andando sul pulsante del Play nella anteprima del video. Per esportare il filmato, si clicca su Termina video, si sceglie la qualità e si va su Esporta. Verrà aperto Esplora File per selezionare la cartella di output e dare un nome al file. Infine si clicca su Salva e si attende la fine della codifica del video.
TOGLIERE L'AUDIO CON VLC
VLC Media Player è un visualizzatore multimediale di file audio e video con molte funzionalità. Si può installare su Windows, Mac e Linux dalla sua Homepage cliccando su Scarica VLC. Al momento la versione stabile più recente è la 3.0.10. Si fa andare VLC e nel suo menù si clicca su Media -> Converti / Salva.
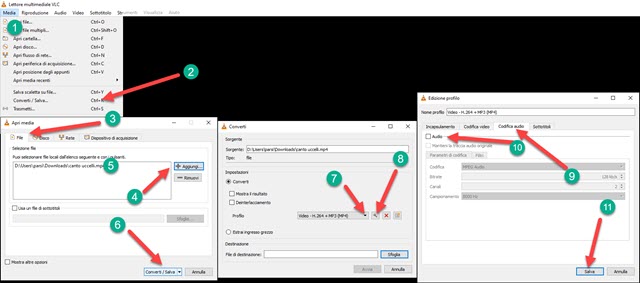
Nella finestra che si apre si sceglie la scheda File. Si clicca su +Aggiungi e si seleziona il file video su cui operare. Nella finestra successiva si sceglie il Profilo ovvero il formato di uscita del video. Si clicca sulla piccola icona della chiave inglese, posta accanto, per modificare il Profilo. Nella finestra successiva si seleziona la scheda Codifica audio e si toglie la spunta a Audio. In questo modo non verrà selezionato alcun codec audio. Si va su Salva.
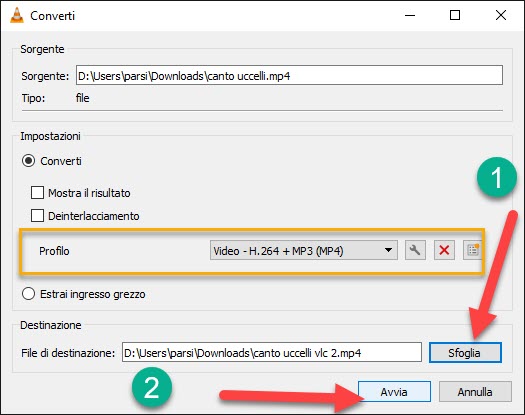
Nel campo posto in basso si clicca su Sfoglia, si seleziona la cartella di destinazione e si dà un nome al file. Infine si va su Avvia per iniziare la codifica del filmato il cui procedere verrà mostrato nel cursore del programma.
TOGLIERE L'AUDIO DI UN VIDEO CON OPENSHOT
OpenShot è un video editor molto intuitivo ed è molto pratico per i montaggi video non troppo impegnativi. Il programma si può installare dalla sua Homepage su Windows, Mac e Linux. Al momento è arrivato alla versione 2.5.1. Si fa andare il programma, quindi si trascina il video nella finestra File di progetto.
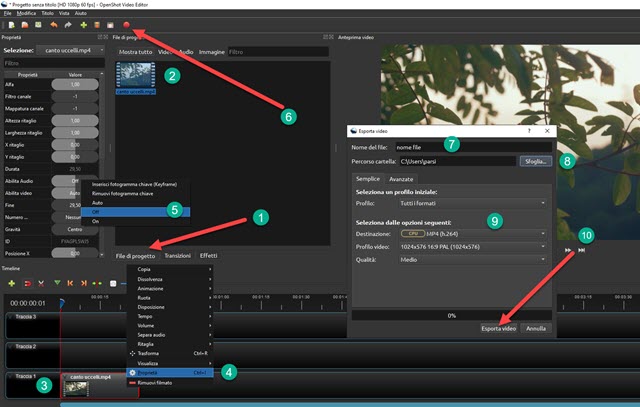
Successivamente, sempre con il drag&drop, si aggiunge a una traccia della Timeline. Cliccandoci sopra con il destro del mouse, si potrebbe andare su Volume -> Azzera per togliere l'audio ma questo comando spesso non funziona. Consiglio quindi di aprire sempre il menù contestuale con il destro del mouse, per poi andare su Proprietà. Verrà aperta la finestra delle Proprietà nella colonna di sinistra. Si trascina l'indicatore di riproduzione all'inizio del video. Si clicca con il destro del mouse su Abilita audio e, nel menù che si apre si va su Off.
Questo disattiverà l'audio del video. Lo potremo constatare dalla riproduzione dell'anteprima cliccando sul pulsante del Play sotto il player centrale. Per salvare il video senza audio, si va sulla icona circolare rossa o su File -> Esporta Progetto. Nella finestra che si apre, si dà un nome al file, si sceglie la cartella di destinazione in Sfoglia quindi si va su Esporta video e si attende la fine dell'encoding del filmato che sarà senza audio.
TOGLIERE L'AUDIO A UN VIDEO CON SHOTCUT
Con Shotcut si può togliere l'audio da un video con almeno tre metodi. Ricordo che questo programma è gratuito, open source e che può essere installato dalla Home di Shotcut per Windows, MacOS e Linux.
Si fa andare il programma quindi si va su Elenco Riproduzione e si trascina nella finestra relativa il video da silenziare. Si aggiunge alla Timeline sempre con il drag&drop del mouse. Nella traccia c'è l'icona dell'altoparlante.
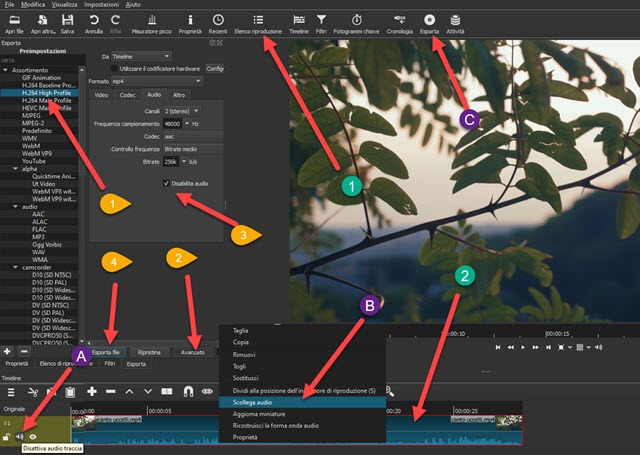
Cliccandoci sopra, verrà aggiunta una crocetta alla icona e si disattiverà l'audio. Questo è il primo metodo, forse il più semplice. Un altro sistema è quello di cliccare con il destro del mouse sopra alla traccia e di andare su Scollega audio. Verrà aggiunta una traccia audio con l'audio del video. Si clicca sulla icona del lucchetto nella traccia video quindi si clicca con il destro del mouse sulla traccia audio e si va su Rimuovi, per eliminarla.
Il terzo metodo consiste nell'andare direttamente su Esporta sotto il menù. Tra le opzioni di esportazione, selezioniamo p.e. Assortimento -> H.264 Hight Profile e si clicca su Avanzato. Si sceglie la scheda Audio e si mette la spunta su Disattiva Audio. Si passa quindi al salvataggio del video, andando su Esporta File. Si aprirà Esplora File in cui selezionare la cartella di output e dare un nome al video. Si va su Salva e si attende la fine della codifica del video, la cui percentuale di completamento verrà mostrata nella finestra Attività in alto a destra.
TOGLIERE L'AUDIO DAI VIDEO CON DAVINCI RESOLVE
DaVinci Resolve è probabilmente il più evoluto tra i video editor gratuiti. Si può installare nella versione gratuita Lite e in quella a pagamento DaVinci Resolve Studio. Si installa dalla sua Home e supporta gli OS Windows, MacOS e Linux. Si fa andare il programma e si clicca su New Project nella prima schermata del software.
Si dà un nome al progetto e si clicca su Create. Verrà aperta l'interfaccia principale del programma in cui si sceglie la scheda Edit. Nella finestra Media Pool si trascina il video da modificare. Successivamente si trascina nella Timeline. Verranno create due tracce, rispettivamente per il video e l'audio (di colore verde).
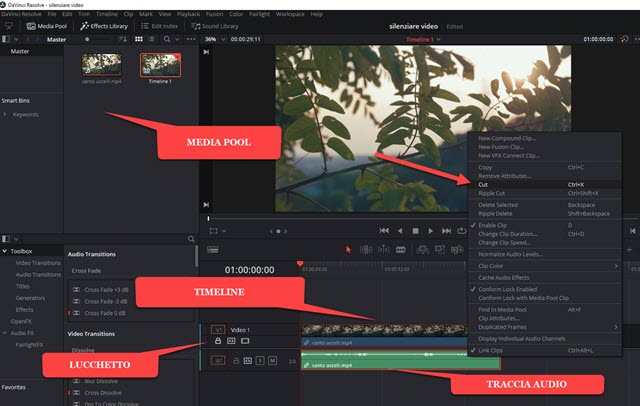
Si clicca sulla icona del lucchetto nella traccia video, per impedirne la modifica, poi si clicca con il destro del mouse sulla traccia audio. Nel menù contestuale che si apre si va su Cut. La traccia audio verrà eliminata e rimarrà solo quella video. Per esportarla si va sulla scheda Deliver quindi si dà un nome al file in Filename, si sceglie la cartella di destinazione cliccando su Browse in Location, si seleziona il formato quindi si va sul pulsante Add to Render Queue. Verrà aggiunto il riquadro di codifica in alto a destra. Si clicca sul pulsante Start Render, posizionato subito sotto, per iniziare l'encoding del video che risulterà essere senza audio.



Nessun commento :
Posta un commento
Non inserire link cliccabili altrimenti il commento verrà eliminato. Metti la spunta a Inviami notifiche per essere avvertito via email di nuovi commenti.
Info sulla Privacy