Come rimuovere la musica da una canzone per crearne una versione A Cappella con solo la voce dell'interprete utilizzando il programma Adobe Audition
In un precedente articolo abbiamo visto come si possa rimuovere la voce da una canzone, per ottenerne una versione strumentale che può essere usata per esempio per il karaoke.
Avevamo editato il file audio con il programma Adobe Audition per ottenere tale risultato. In questo articolo vedremo come avere il risultato opposto con lo stesso software di audio editing. In sostanza vedremo come eliminare la parte musicale della canzone per lasciare solo la voce del cantante.
Avrete certamente ascoltato degli interpreti che cantano senza l'ausilio della base musicale. Questa tecnica è usata anche da alcuni gruppi che simulano gli strumenti con la voce nelle loro performance, ed è definita "a cappella", dal modo con cui venivano eseguiti i canti gregoriani nelle chiese. Tale espressione non è solo italiana, ma è diventata internazionale, e in inglese queste performance sono definite "acapella" solo con una leggera storpiatura dell'espressione italiana.
Con Audition elimineremo gran parte della musica per far diventare un brano appunto a cappella con la sola voce dell'interprete. Ho detto che si eliminerà gran parte della musica, perché un risultato perfetto dico subito che è molto difficile da ottenere. Tutto dipende dalla canzone prescelta. Se l'interprete ha una frequenza della voce diversa da quella degli strumenti allora il risultato diventa eccellente. Rimane invece modesto se le frequenze sono simili.
Adobe Audition CC è un programma a pagamento che può essere acquistato, utilizzato a rate con pagamento mensile o scaricato in versione di prova gratuita. Ho pubblicato il video tutorial sul mio Canale Youtube.
Si fa andare Audition, quindi si importa in file su cui operare. Si può andare su File -> Importa File per poi selezionare il file audio da cui togliere la musica. Molto più semplicemente, basterà trascinare il file nell'area centrale di Audition ovvero nella finestra dell'Editor.
Verrà mostrato lo spettro dell'audio. Si va nel menù in alto su Effetti -> Immagine Stereo -> Estrattore del canale centrale che aprirà la finestra di configurazione che abbiamo già visto nel post linkato in precedenza.
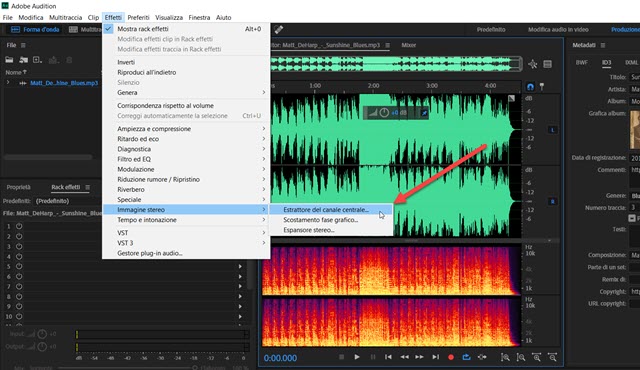
Nella parte alta del popup si clicca sul menù dei Predefiniti e si sceglie A Cappella. Il livello del canale centrale rimarrà immutato mentre verrà diminuito il livello degli altri canali di 40dB.
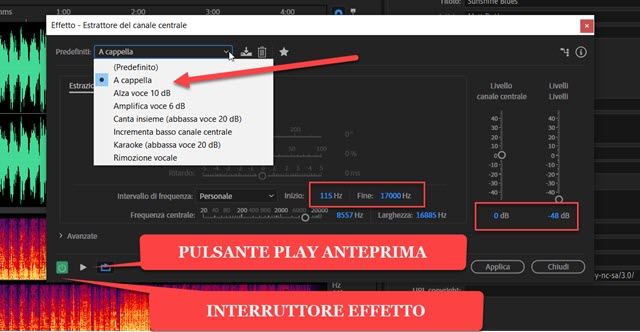
In basso a sinistra c'è il pulsante per applicare o meno l'effetto al brano musicale. Subito alla sua destra c'è il pulsante del Play dell'Anteprima. Il concetto è quello di far andare il brano senza effetto per poi cliccare sull'interruttore, per applicarlo e ascoltare il risultato. Risulta difficile avere la giusta configurazione al primo tentativo.
Si deve quindi agire con il mouse sull'intervallo di frequenze che di default sono impostate a 115Hz e 17.000Hz. Si modificano in modo da eliminare più musica possibile e al contempo mantenere la voce inalterata. Si può migliorare ulteriormente il risultato andando sulla scheda Discriminazione.
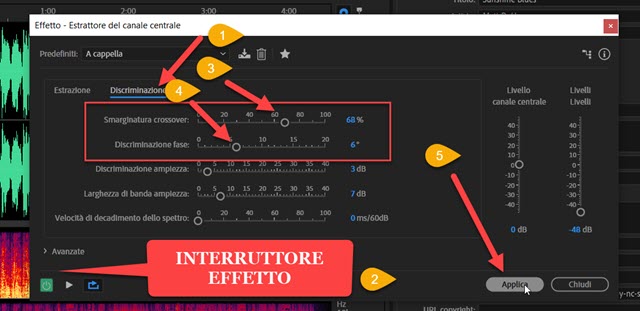
Con l'interruttore dell'effetto acceso, si fa riprodurre il brano e si spostano i cursori della Smarginatura crossover e della Discriminazione Fase. Il loro valore di default è rispettivamente 68% e 6%. Si può provare a aumentare il primo valore e a diminuire il secondo. Quando il risultato ascoltato in Anteprima ci soddisfa abbastanza, si va su Applica per modificare il file con l'effetto personalizzato che abbiamo appena configurato.
Il processo di modifica durerà qualche secondo dopo di che non resta che salvare il file audio A Cappella.
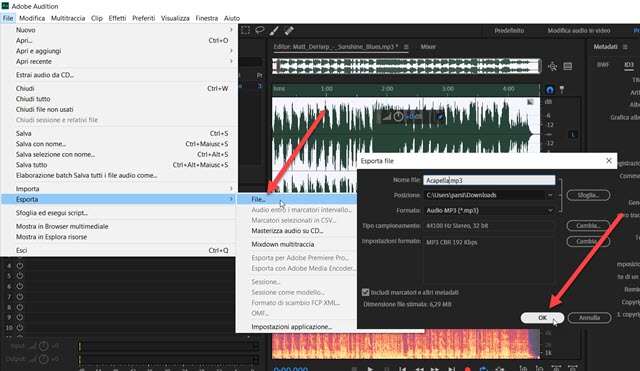
Si va su File -> Esporta -> File. Nella finestra che si apre si dà un nome al file, si sceglie la cartella di destinazione e si seleziona il formato di uscita, tra quelli disponibili (MP3, AIFF, APE, FLAC, OGG, AAC, WMA, WAV, ecc...). Più in basso si può modificare il tipo di campionamento che di default è lo stesso del file di input. Opzionalmente si possono aggiungere o togliere i marcatori e gli altri metadati per poi andare su OK. Alla fine del processo di codifica del file audio, questo potrà essere riprodotto dalla cartella di output prescelta.



Nessun commento :
Posta un commento
Non inserire link cliccabili altrimenti il commento verrà eliminato. Metti la spunta a Inviami notifiche per essere avvertito via email di nuovi commenti.
Info sulla Privacy