Come togliere la voce da un brano musicale per esportarne la versione strumentale con il programma Adobe Audition
Ci sono molti appassionati di karaoke, e aspiranti cantanti, che amerebbero avere le versioni strumentali delle canzoni per esercitarsi nel canto. Ci sono poi anche quelli che vorrebbero creare una suoneria personalizzata con un jingle della canzone preferita, senza però la voce del suo interprete.
Diciamo subito che la perfetta rimozione della voce è piuttosto complicata e che solo i tecnici professionisti del suono sarebbero in gradi di fare. Si possono comunque ottenere dei risultati apprezzabili anche senza essere degli esperti del settore.
La rimozione della voce è facilitata se le frequenze della voce del cantante e quelle della parte strumentale sono diverse, in modo da applicare gli opportuni filtri. L'ideale sarebbe una voce da basso con una musica di alte frequenze o una voce da soprano con una base musicale fatta da toni bassi.
Mi sono già occupato di questa funzionalità e mostrato come si poteva togliere la voce con Audacity o con un tool online specifico per il karaoke. In passato ho anche illustrato come risolvere questo problema con delle vecchie versioni di Audition con risultati non brillantissimi.
In questo articolo vedremo invece come rimuovere la parte vocale di una canzone con l'ultima versione di Adobe Audition che è un programma a pagamento, che si può usare anche in abbonamento ma che può essere pure scaricato in versione di prova gratuita. Se l'argomento interessa mi occuperò di questo software anche in altri post.
Ho pubblicato sul mio Canale Youtube un video tutorial su come creare una base strumentale di un brano.
Dopo aver aperto Audition, con il drag&drop del cursore, si trascina il brano musicale su cui operare nella finestra dell'Editor che nel layout predefinito si trova al centro dell'area di lavoro. Verrà mostrato lo spettro della canzone diviso in due parti, se si tratta di un brano stereo. Si va sulla icona del Play per riprodurre la canzone.
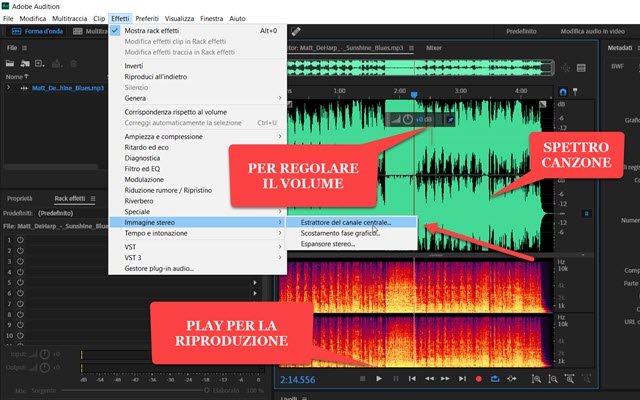
Opzionalmente si può regolare il volume del brano andando sul pulsante sovraimpresso al grafico dello spettro, per diminuirne o aumentarne i decibel. Per rimuovere la parte vocale, e farne una versione strumentale, si va in alto sul menù e si clicca su Effetti -> Immagine stereo -> Estrattore del canale centrale.
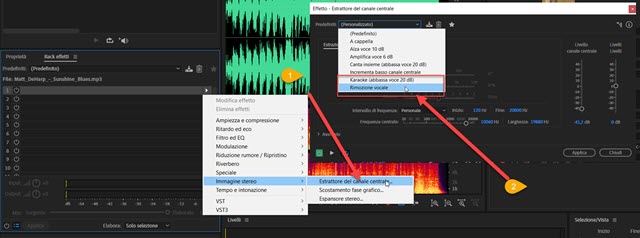
Alternativamente possiamo cliccare sulla freccetta posta nel riquadro dei Rack Effetti per poi selezionare Immagine stereo -> Estrattore del canale centrale, che aprirà la stessa finestra con cui configurare gli effetti. Si clicca sulla freccetta accanto a Predefiniti per scegliere Karaoke (abbassa voce di 20dB) o Rimozione vocale. Con Rimozione vocale il volume della voce si abbassa di default di 40dB ed è quindi preferibile.
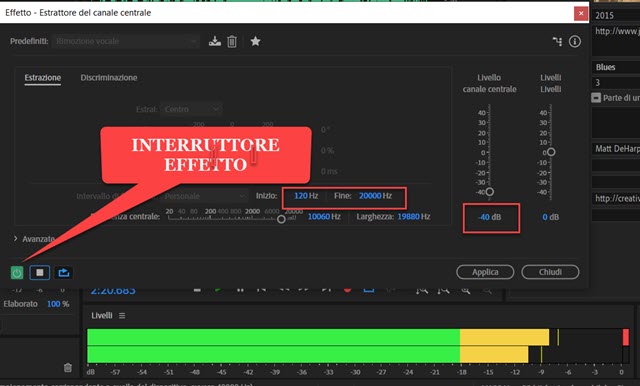
Il metodo da utilizzare è quello di riprodurre la canzone con il pulsante del Play posto ina basso della finestra che si è aperta. Sulla sua sinistra in basso è disponibile anche un interruttore per applicare o meno l'effetto della rimozione voce. Si riproduce il brano con l'interruttore spento, per poi accenderlo e ascoltare il brano modificato con la voce decisamente meno presente o del tutto assente. Si può affinare ulteriormente la versione strumentale.
Come prima cosa si può agire sul cursore del Livello Canale Centrale per aumentare o diminuire i 40dB di default della riduzione del volume della voce. Inoltre il filtro viene applicato alle frequenze che vanno da 120Hz a 20.000Hz. Con il trascinamento del mouse possiamo modificare il valore della frequenza più bassa, per includere o meno le frequenze più basse del brano. Si passa poi alla scheda Discriminazione per ulteriori regolazioni.
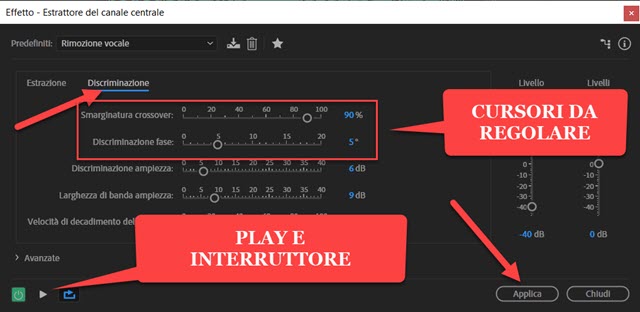
Si prendono in considerazione i primi due cursori per modificare la Smarginatura Crossover e la Discriminazione Fase. Sono rispettivamente settate con i valori 90% e 5% ma si possono spostare i due cursori mentre si riproduce la canzone, con l'interruttore dell'effetto acceso, per sceglierne la percentuale ottimale.
Quando siamo soddisfatti, si va su Applica per rendere le modifiche effettive. Non resta quindi che salvare il brano strumentale. Si clicca su File -> Esporta -> File per aprire una finestra di dialogo e configurazione.

Nella prima riga si dà un nome al file, nella seconda si seleziona la cartella di destinazione e nella terza si sceglie il formato di output tra quelli disponibili che sono tutti i più usati (AIFF, Monkey, FLAC, OGG, WMA, AAC, MP3, ecc.). Opzionalmente si può cambiare il Tipo di Campionamento, le Impostazioni del Formato e decidere o meno di includere i marcatori e altri metadati. Si va su OK per terminare l'esportazione.



Nessun commento :
Posta un commento
Non inserire link cliccabili altrimenti il commento verrà eliminato. Metti la spunta a Inviami notifiche per essere avvertito via email di nuovi commenti.
Info sulla Privacy