ClipChamp è un video editor di proprietà della Microsoft che può essere usato gratuitamente e anche a pagamento per maggiori funzionalità e per video in 4K.Può essere usato da browser aprendo il sito di ClipChamp.
In alternativa si può installare nel Microsoft Store o salvarne il collegamento nel desktop come PWA. In ogni caso bisogna creare un account oppure accedere con le credenziali della Microsoft o di Google. Dopo il login si può creare un video da zero andando sul pulsante Crea un nuovo video oppure partire da un modello predefinito.
Nei precedenti articoli che ho dedicato a questo eccellente strumento ho tra le altre illustrato queste funzionalità:
- Come zoomare in un video in tutte le direzioni;
- Mostrare sovrimpressi video, testo e adesivi;
- Aggiungere grafica sovrimpressa ai video;
- Come inserire transizioni tra due video;
- Cambiare lo sfondo ai video con il Green Screen;
- Come importare audio, video e immagini da smartphone;
- Come aumentare o diminuire il volume di un video;
- Trasformare testo in audio con la sintesi vocale;
- Come applicare 50 filtri ai video;
- Aggiungere testo animato con lo sfondo trasparente;
- Come aggiungere sottotitoli automatici in tutte le lingue;
- Creare un banner per invitare a iscriversi al canale di Youtube;
- Come trasformare i video in cartoon.
ClipChamp ha anche una folta libreria di adesivi e altri oggetti grafici. Molti sono gratuiti e altri utilizzabili solo con un account a pagamento. Ho anche mostrato quelli che sono gli effetti, gli sfondi e i filtri gratis su ClipChamp.
In questo articolo spiegherò come creare un video partendo da uno dei modelli preimpostati invece che iniziare da zero. Benché i modelli siano presenti anche nella colonna di sinistra dell'editor, per poterli utilizzare bisogna sceglierli dalla Homepage dello strumento. Si aprirà l'interfaccia dell'editor per modificare e personalizzare.
Ho pubblicato sul mio Canale Youtube un tutorial in cui mostro tre esempi di personalizzazioni di modelli.
I modelli di ClipChamp sono suddivisi nelle seguenti categorie: Intro/Outro, Instagram, Youtube, Annunci sui Social, Videogiochi, Slideshow, Testi in sovrapposizione, TikTok, Mese del Pride, Contatti Social, Modelli video di Meme, Feste, Marketing, Annunci per i Saldi, Annunci Facebook.
Si clicca su una categoria e si scorrono tutti i modelli disponibili. Questa è per esempio la categoria Intro/Outro.
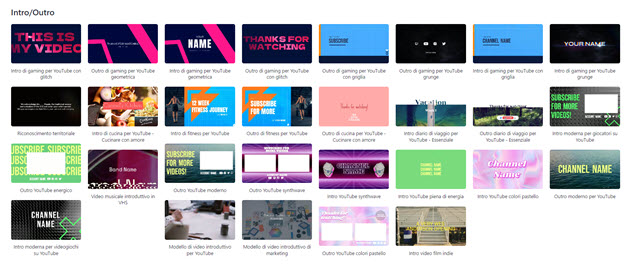
Sono trenta modelli. Si clicca su quello prescelto per visualizzarne i dettagli come aspect ratio e durata.
Più in basso si vedono i modelli correlati con quello che si è aperto. Si clicca sul pulsante Usa questo modello.
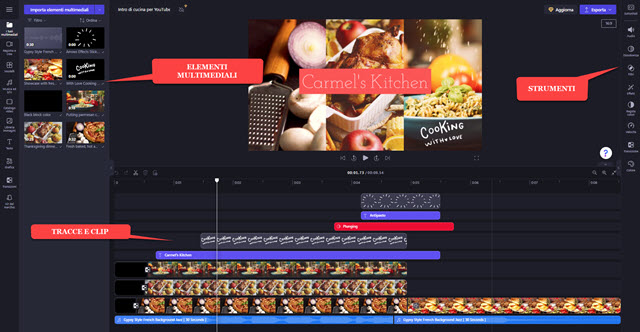
Si aprirà l'editor di ClipChamp con tutti gli elementi multimediali utilizzati e posizionati sulle rispettive tracce come mostrato nello screenshot qui sopra. Ci possono essere anche musica, testo, transizioni, effetti e grafica.
Si riproduce il modello per visualizzarne il video. Si possono sostituire tutti gli elementi come video, immagini, musica e testo. Se il modello ci piace possiamo invece lasciare i font, i colori, le transizioni, gli effetti, ecc...
Nella Timeline si individuano le clip da eliminare e quelle da sostituire. Spesso ci sono anche delle clip di testo con le istruzioni su come modificare il modello. Anche quelle vanno eliminate dopo che si siano ben comprese.

Posizionando l'indicatore di riproduzione in un certo punto della Timeline si visualizzeranno tutti gli elementi delle tracce che lo intersecano. Per utilizzare nostre immagini si va nella colonna di sinistra su I Tuoi Multimediali.
Si clicca sul pulsante in alto e si importano immagini, video, musica da sostituire ai file presenti nel modello. Per quanto riguarda le immagini basterà trascinare una di quelle importate sopra alla clip di una di quelle del modello.
Quando si visualizzerà la scritta Sostituisci si lascia il cursore per completare la sostituzione. Per i video invece si clicca su uno di essi con il destro del mouse e si sceglie Elimina quindi si trascina un altro video nella stessa posizione. Le immagini sostituite manterranno le transizioni di quelle originali. Si può personalizzare anche il testo.

Si individua la clip del testo e ci si clicca sopra per selezionarla. Si va poi sulla colonna di destra e si clicca su Testo.
Nelle impostazioni che si aprono si digita il nuovo testo, si sceglie la famiglia di font, si aggiusta la dimensione in Size, si scelgono i colori del testo e dello sfondo. Opzionalmente si può scegliere anche la posizione ma è più pratico selezionare il testo nello schermo di anteprima per poi riposizionarlo e ridimensionarlo con il drag&drop del cursore.
Per sostituire la musica si deve selezionare con un click la clip di quella originale e andare su Elimina quindi aggiungere nella stessa posizione un'altra musica precedentemente caricata su I Tuoi Multimediali. Il file musicale aggiunto poi potrà essere diviso cliccando sul pulsante delle Forbici per poi eliminare la parte eccedente.
Per il salvataggio del filmato si clicca sul pulsante Esporta. Prima però si può modificare il titolo del video creato con il modello. Dopo Esporta si seleziona il formato 1080p che è quello con la risoluzione più elevata per un account gratuito. Si attende la fine della codifica del filmato che poi potrà essere riprodotto cercandolo cartella Download (OS Windows). Il modello così modificato rimarrà nel nostro account fino a che non si eliminerà.



Nessun commento :
Posta un commento
Non inserire link cliccabili altrimenti il commento verrà eliminato. Metti la spunta a Inviami notifiche per essere avvertito via email di nuovi commenti.
Info sulla Privacy