In questo blog abbiamo già visto come con l'applicazione ClipChamp si possa zoomare sullo schermo, aggiungere transizioni, usare il Green Screen, mostrare oggetti sovrimpressi, convertire testo in audio con la sintesi vocale, regolare il volume, applicare 50 filtri, aggiungere testo animato anche con un effetto digitazione e aggiungere sottotitoli in ogni lingua. Si può aprire ClipChamp dal browser o come app dal Microsoft Store.
In articoli più recenti abbiamo anche visto come aggiungere grafica sovrimpressa e creare una presentazione di immagini con transizioni, musica e testo. Proprio nell'ultimo post linkato ho accennato a come si potesse importare i nostri file multimediali direttamente dallo smartphone Android e iPhone senza passare dal computer.
Sarà proprio questo l'argomento di questo articolo. Vedremo infatti, non solo come importare i media su ClipChamp dai dispositivi mobili, ma anche come contestualmente questi file vengano scaricati anche nel PC.
Questo metodo quindi diventa alternativo a tutti gli altri che conosciamo per trasferire i file multimediali dal cellulare al computer. È noto infatti come nella stragrande maggioranza dei casi le immagini, i video e anche gli audio vengano catturati proprio dal nostro cellulare per poi essere editati in modo più efficace con il computer.
Ho pubblicato sul mio Canale Youtube un video tutorial in cui illustro come importare file multimediali su ClipChamp direttamente dagli smartphone Android e da iPhone e come scaricarli anche nel computer.
Si apre ClipChamp in una scheda del browser, come app del Microsoft Store o come Progressive Web App (PWA) con un doppio click sul collegamento creato nel desktop da Chrome o da Edge dopo l'installazione.
Si clicca sul pulsante Crea un nuovo video - Inizia da zero per aprire l'interfaccia del video editor ClipChamp. Nella colonna di sinistra si sceglie la scheda I Tuoi Multimediali che comunque viene aperta per prima di default.

Solitamente per importare i file multimediali si trascinano nell'area adiacente alla scheda. Per importarli dai dispositivi mobili si clicca sulla freccetta posta a destra del pulsante Import Media e si va su From Phone.
Verrà mostrato un Codice QR che può essere scansionato con la fotocamera dello smartphone.

Nelle versioni più recenti di Android la funzione per scansionare i QR Code si trova in modo nativo nel menù a scomparsa che si attiva scorrendo con il dito dall'alto in basso. Ci si tocca sopra e si inquadra il QR Code.
Quando è all'interno del riquadro si tocca il pulsante per catturarne le informazioni. Verrà aperto il sito di ClipChamp e si visualizzerà un pulsante per selezionare i file multimediali dallo smartphone. Ci si tocca sopra.

Nel popup che si apre in basso si può scegliere di catturare sul momento una foto o di girare un video.
È sicuramente più comune andare su File per aprire il File Manager del nostro dispositivo. Nel menù si può scegliere se importare audio, immagini o video. Si possono importare anche tutti questi file in una sola volta.
Dopo aver selezionato per esempio i file audio si tocca su Seleziona altri file Multimediali per scegliere video nel menù e selezionare i file video per poi passare ai file delle foto. Nel caso degli audio, e soprattutto dei video, ci vorrà qualche tempo per l'importazione, specialmente se durano parecchio, mentre l'importazione delle foto è immediata.

Si torna su ClipChamp e si clicca ancora su Import Media per chiudere il QR Code. Nella scheda I Tuoi Multimediali si visualizzeranno i file audio, video e di immagini che abbiamo selezionato dal cellulare.
Tali file potranno quindi essere trascinati nella Timeline e editati in un progetto. Contestualmente si aprirà anche la finestra di Esplora File in cui visualizzeremo i file importati in ClipChamp anche nella cartella Download.
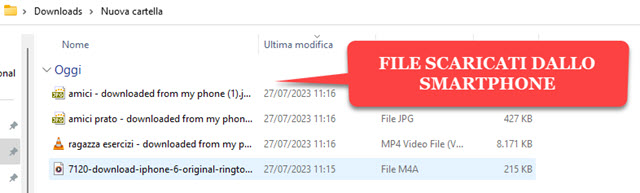
I file manterranno la stessa estensione e il loro nome originale con l'aggiunta di - downloaded from my phone. Concludo ricordano che ClipChamp è disponibile anche come app per iPhone ma non ancora per Android.



Ciao Ernesto, ho un canale di YouTube, e volevo chiederti come posso fare vedere i miei video in un altro Paese Estero? Grazie
RispondiEliminaYoutube traduce in automatico i titoli dei video. Per avere maggiore visibilità dovremmo aggiungere dei sottotitoli in altre lingue ma è una grande perdita di tempo. Personalmente preferisco impiegarlo pubblicando altri video. Cmq puoi seguire queste istruzioni
Eliminahttps://www.ideepercomputeredinternet.com/2020/08/sottotitoli-youtube-traduzione.html
e qui il video tutorial
https://youtu.be/JlbO0Z0H7H4
@#