Mostrare un testo sovrimpresso a un video, che appare essere digitato sul momento, è una personalizzazione che in linea di massima avrebbe bisogno di strumenti molto sofisticati per la sua realizzazione come i costosissimi Adobe Première e Adobe After Effects. Si possono però ottenere risultati eccellenti anche con il gratuito Shotcut.
In questo articolo vedremo altre due alternative ai programmi Adobe, entrambe realizzate con strumenti online, che posseggono specifici effetti per simulare una digitazione di testo in tempo reale. Premetto che i risultati non si possono paragonare a quelli creati con i due programmi a pagamento ma sono comunque decisamente apprezzabili.
Abbiamo già visto come utilizzare ClipChamp come app per il browser e come app del Microsoft Store. In questo contesto la utilizzerò solo da scheda del browser. Per accedervi si apre la home di ClipChamp e si clicca su Accedi.
Nella schermata successiva si può decidere se accedere con le credenziali di Google, se creare un account con indirizzo email e password o se loggarci con l'account Microsoft, magari lo stesso che usiamo per il computer.
Il secondo strumento è Canva, utilissimo per qualsiasi lavoro di grafica si abbia in mente di cimentarci. Si tratta di un tool che offre funzionalità gratuite e a pagamento. Nel seguito del post farò riferimento esclusivamente a tool che si possono usare anche con un account gratuito. Dopo aver aperto la pagina della home si va in alto a destra su Iscriviti. Si può poi scegliere di loggarci con Google, Facebook o con i classici indirizzo email e password.
Ho pubblicato sul Canale Youtube una guida per aggiungere testo con una animazione che simula la digitazione.
Iniziamo a vedere come procedere con ClipChamp per aggiungere testo digitato a video, immagini o sfondi.
TESTO CON EFFETTO DIGITAZIONE CON CLIPCHAMP
Dopo l'accesso con le nostre credenziali si clicca sul pulsante Crea un nuovo video inizia da zero. Si aprirà l'editor video di ClipChamp, strumento che qualche tempo fa è stato acquistato dalla Microsoft e che lo usa come video editing di riferimento. Nella colonna di sinistra si clicca su I Tuoi Multimediali e vi si trascinano i file.
Come sfondo si può usare un video, una foto o una immagine di uno sfondo colorato. Tali file si trascinano e si rilasciano nell'area de I tuoi Multimediali. Come test ho usato un video ma potevo usare anche una immagine.

Nel caso di uno sfondo o di una foto se ne può regolare la durata. Anche con i video si può modificare la lunghezza ma solo accorciandola. Se si vuole inserire un solo testo animato si lascia il video intatto. Altrimenti si seleziona lo strumento delle Forbici sopra la Timeline, si sposta l'indicatore di riproduzione e si effettua il taglio con un click.
Questa operazione serve se intendiamo operare separatamente nelle diverse clip. Però si può anche evitare di dividere il video e utilizzare più elementi di testo. Nella colonna di sinistra si va su Testo e si scorrono i Titoli.
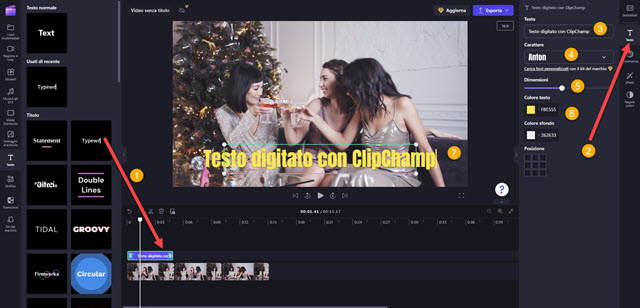
Si sceglie quello Typewriting e si trascina sopra alla traccia del video. Se ne regola la lunghezza quindi si va sulla destra e si clicca su Testo per visualizzare tutti gli strumenti per la personalizzazione del testo. Si digita il testo da visualizzare, si sceglie la famiglia di font, la dimensione dei caratteri, il colore del testo e quello dello sfondo.
Il testo verrà mostrato in un rettangolo e lo potremo posizionare direttamente con il cursore. Si ripete l'operazione per aggiungere altre righe di testo animato con digitazione sovrimpresse al video. Se ne riproduce l'anteprima.
Opzionalmente si può anche aggiungere un suono che simuli quello di una digitazione su tastiera. Cercando nel web ho trovato questo file WAV che potete scaricare con un click e usare dopo avere scompattato il file ZIP.
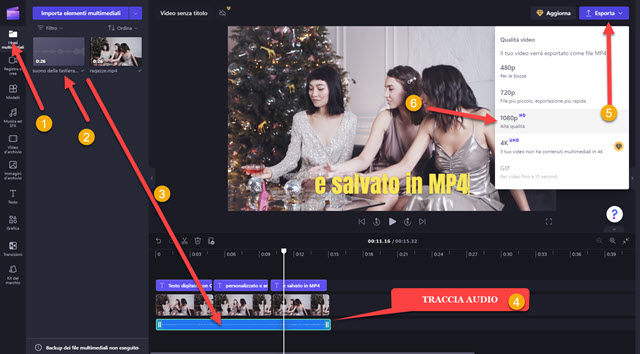
Si va nella colonna di sinistra su I Tuoi Multimediali, vi si trascina il file dell'audio di sottofondo quindi, sempre con il drag&drop del mouse, lo si posiziona nella traccia sottostante e se ne regola la durata in funzione del video.
Si seleziona il testo video senza titolo, si digita un altro nome poi si riproduce ancora il progetto cliccando sul pulsante del Play e, se siamo soddisfatti, si clicca su Esporta in alto a destra. Si sceglie la risoluzione 1080p.

Inizierà immediatamente la codifica del filmato di cui vedremo l'andamento in percentuale mostrato su una barra orizzontale. Il video verrà salvato in MP4 e potrà essere condiviso direttamente su OneDrive, Google Drive, Youtube, TikTok, Dropbox e Linkedin. Sarà però necessario accedere con i rispettivi account.
TESTO CON EFFETTO DIGITAZIONE CON CANVA
Si accede a Canva quindi si clicca su Crea un progetto e si sceglie Video tra le opzioni del menù a discesa.
Nella colonna di sinistra si seleziona la scheda Caricamenti. Si va su Carica File e si aggiungono video, immagini e audio che servono al nostro progetto. Si trascina quindi un video o una immagine nella Timeline.

Se vogliamo aggiungere più righe di testo, su Canva è ancora più importante che su ClipChamp, occorre dividere il video in più clip. Si clicca sulla traccia per selezionarla quindi si sposta l'indicatore di riproduzione nel punto in cui operare il taglio. Si clicca ancora sulla traccia, ma con il destro del mouse, e si va su Dividi la Pagina nel menù.
Si ripete il processo per tagliare altre clip del video. Tanto per rendere una idea direi che una clip che dura circa 5 secondi è la misura giusta visto che con gli account gratuiti non possiamo regolare la velocità della animazione.

Si seleziona la prima clip in cui aggiungere il testo, si va nella colonna di sinistra e si clicca su Testo quindi su Aggiungi una casella di testo. Un testo generico verrà mostrato al centro del video. Si va nel menù in alto.
Si sceglie la famiglia di font, la dimensione del testo, il suo colore, lo stile (grassetto, corsivo, ecc...) e gli effetti.

La posizione è meglio regolarla spostando il rettangolo nello schermo
piuttosto che impostandone i valori numerici. Ricordo che si può digitare
anche un testo su più righe. Basta andare su
Si può poi applicare una certa percentuale di trasparenza quindi si clicca su Animazione per visualizzare gli effetti disponibili sulla sinistra. Si clicca su quello Macchina da scrivere per visualizzarne poi l'anteprima.
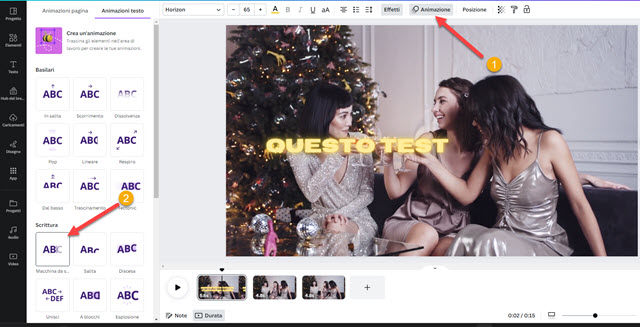
Nel menù al posto di Animazione si vedrà Macchina da scrivere. Ci si clicca sopra per la personalizzazione.
Gli utenti con account gratuito possono intervenire solo sulla scelta della tipologia della animazione aggiunta.

Si clicca su In Entrata quindi si riproduce la prima clip per visualizzare il risultato. Si ripete la stessa procedura per le altre clip del video. Molto interessante il fatto che l'animazione della Macchina da Scrivere funziona anche con testi mostrati su più righe. Se siamo soddisfatti del risultato si va in alto su Condividi → Scarica.

Si lascia quindi il formato MP4, la risoluzione 1080p e Tutte le pagine e si clicca ancora su Scarica. Il video verrà codificato e scaricato nel nostro computer, senza alcun watermark. Come abbiamo visto su ClipChamp anche su Canva possiamo aggiungere un suono di sottofondo prima di scaricare il filmato. Si va su Caricamenti.
Si trascina un audio che riproduce il rumore della tastiera quindi lo si aggiunge alla Timeline con il drag&drop.

Verrà creata una traccia audio sotto a quella del video. Selezionando tale traccia con un click potremo aggiungere gli effetti audio della Dissolvenza in Entrata e in Uscita. Si esporta poi il video come già illustrato sopra.



Nessun commento :
Posta un commento
Non inserire link cliccabili altrimenti il commento verrà eliminato. Metti la spunta a Inviami notifiche per essere avvertito via email di nuovi commenti.
Info sulla Privacy