ClipChamp, dopo la sua acquisizione da parte della Microsoft, è diventato il video editor di riferimento per i sistemi operativi Windows. In verità non solo per questi perché l'applicazione può essere aperta anche da una scheda dei browser più comuni e quindi essere usata da tutti gli OS desktop come anche MacOS e Linux.
In ogni caso si deve accedere con un account Microsoft o Google già esistenti oppure crearne uno sul momento con indirizzo email e password. Per usarlo da browser si apre la Home di ClipChamp mentre per utilizzarlo da applicazione si deve installare ClipChamp dal Microsoft Store. Il software supporta anche l'italiano.
Non ho trovato differenze tra i due sistemi di utilizzo quindi personalmente preferisco aprirlo da browser Chrome ed è a questo che farò riferimento nel seguito del post. Ho già mostrato diverse funzionalità di ClipChamp.
Infatti abbiamo già visto come con questa applicazione si possano aggiungere ai video delle transizioni, come applicarvi dei filtri, tra cui quello per trasformare video in cartoon, come aggiungere testo animato con sfondo trasparente, come cambiare lo sfondo ai video con il Green Screen, come convertire un testo in audio e come aumentare o diminuire il volume dell'audio, di tutto un video o solo di alcune sue parti.
In questo articolo vedremo come zoomare in un video, come scegliere l'area in cui farlo, come impostare la zoomata in avanti e quella indietro e come stabilire la durata e la velocità sia dello Zoom In che dello Zoom Out.
Ho pubblicato sul mio Canale Youtube un video tutorial in cui illustro la procedura per zoomare con ClipChamp.
Si accede a ClipChamp in uno dei due modi appena spiegati quindi si clicca sul pulsante Crea un nuovo video - Inizia da zero per aprire l'interfaccia del video editor. Poi si trascina nella colonna di sinistra di I miei Multimediali il video a cui applicare lo Zoom. Verrà a visualizzarsi una miniatura da trascinare nella Timeline.
Il video adesso si potrà riprodurre nel player di anteprima cliccando sul pulsante del Play. Il secondo passaggio sarà quello di individuare il punto in cui zoomare, cioè il punto del video in cui ci deve essere la massima zoomata.
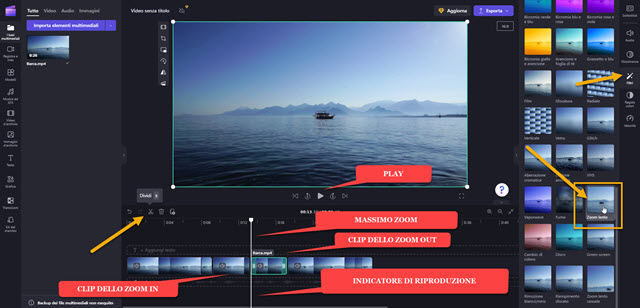
Si posiziona l'indicatore di riproduzione in quel punto e si clicca sul pulsante delle Forbici per dividere il video.
Si sposta quindi l'indicatore sulla sinistra per un tempo che diventerà la durata dello Zoom In e si clicca nuovamente sul pulsante per dividere la clip. Si sposta poi l'indicatore verso destra per il tempo che deve durare lo Zoom Out e si clicca ancora per dividere la clip. In sostanza verranno create quattro clip. La prima e l'ultima in cui non si applica lo Zoom, la seconda in cui si applica lo Zoom In e la terza in cui si applica lo Zoom Out.

Nel test di cui mostro gli screenshot, la posizione di massimo zoom l'ho scelta al secondo 13 dove ho effettuato la prima divisione. Le altre divisioni le ho applicate al secondo 9 e al secondo 17. Ho quindi creato una clip per lo Zoom In dal 9° al 13° secondo e una clip per lo Zoom Out dal 13° al 17° secondo. Entrambe le zoomate quindi durano quattro secondi. Si tratta di un valore indicativo che può essere modificato a piacere dall'utente.
Si seleziona la clip dello Zoom In e ci si posiziona alla fine. Si va quindi sulla destra e si clicca su Filtri. Si scorrono i filtri verso il basso fino a trovare quello dello Zoom Lento su cui cliccare. Visualizzeremo una griglia a nove celle.
Servono per selezionare l'area del video su cui zoomare. In questo contesto ho scelto la cella centrale perché il dettaglio da mostrare si trovava in quell'area. Si può però scegliere anche una delle altre otto celle. Si sposta quindi verso destra il cursore della velocità per selezionare la zoomata da effettuare. In caso di zoomata centrale si può portare anche a fondo scala mentre per una laterale bisogna controllare che l'area non esca dallo schermo.

Si seleziona quindi la clip dello Zoom Out e si posiziona l'indicatore di riproduzione al suo inizio. Si applica alla clip il Filtro dello Zoom Lento e si sceglie la stessa cella dello Zoom In. Si mette quindi la spunta su Invertire.
Si sposta poi il cursore della velocità allo stesso valore scelto per la clip dello Zoom In. Se adesso riproduciamo il video cliccando sul pulsante del Play, quando l'indicatore arriverà alla clip dello Zoom In ci sarà una zoomata progressiva verso il centro del video. Tale zoomata si invertirà fino a annullarsi durante la riproduzione della clip dello Zoom Out. Se la velocità impostata è la stessa per le due clip non ci saranno salti da una all'alta clip.
Per aumentare l'intensità della zoomata, si aumenta la durata della clip dello Zoom In e dello Zoom Out e si mette al massimo il cursore della Velocità. Quando siamo soddisfatti, si va su Esporta per salvare il video.
Il video potrà essere salvato anche in animazione in formato GIF ma solo se la sua durata non supera i 15 secondi. Altrimenti verrà salvato in formato MP4 e l'utente potrà sceglierne la risoluzione tra 480p, 720p e 1080p.

Con la terza opzione si creerà un video da 1920x1080px. Verrà aperta una nuova schermata in cui visualizzeremo la percentuale di completamento dell'encoding. Alla fine del processo il file verrà scaricato, potremo creare un link o condividerlo su social come Google, Drive, Youtube, TikTok, OneDrive, Dropbox, Pinterest, Linkedin.



Nessun commento :
Posta un commento
Non inserire link cliccabili altrimenti il commento verrà eliminato. Metti la spunta a Inviami notifiche per essere avvertito via email di nuovi commenti.
Info sulla Privacy